○●●●常见常用的显示器校色方法为软件校色
让软件使用“校色仪”来检测屏幕显示的各个颜色与标准颜色相差多少,然后软件生成“配置文件”来对显示器的显示效果做矫正。
“校色仪”去哪儿找呢。微信扫描二维码就知道了:

爱色丽(calibrite)是色彩管理领域的顶尖厂商。i1 display pro是爱色丽的主力产品,颇受好评。
注意:此款校色仪i1 display pro色度计校色仪默认配置下仅支持sRGB标准色域。
对于广色域显示器而言,只可以在sRGB模式下校色和正常使用。
广色域需要先使用光度计(本店暂无租售)对显示器进行频谱获取然后才能使用色度计(即本产品)正确进行校色。直接使用色度计对广色域校色的结果无法保证正确性。
软件的选择上,有非常多的校色软件都可以为屏幕校色,但由于我们使用的是爱色丽品牌的校色仪,为了方便,这里我们优先推荐使用爱色丽官方的原厂校色软件ccProfiler。
如果对校色结果、精度有更高要求的话,还有诸如DisplayCAL、Calman等优秀的软件可以自行学习使用。
●○●●校色前准备
使用软件为爱色丽原厂的【ccProfiler】,可以到爱色丽官网下载(↓网址如下)
https://calibrite.com/software-downloads/
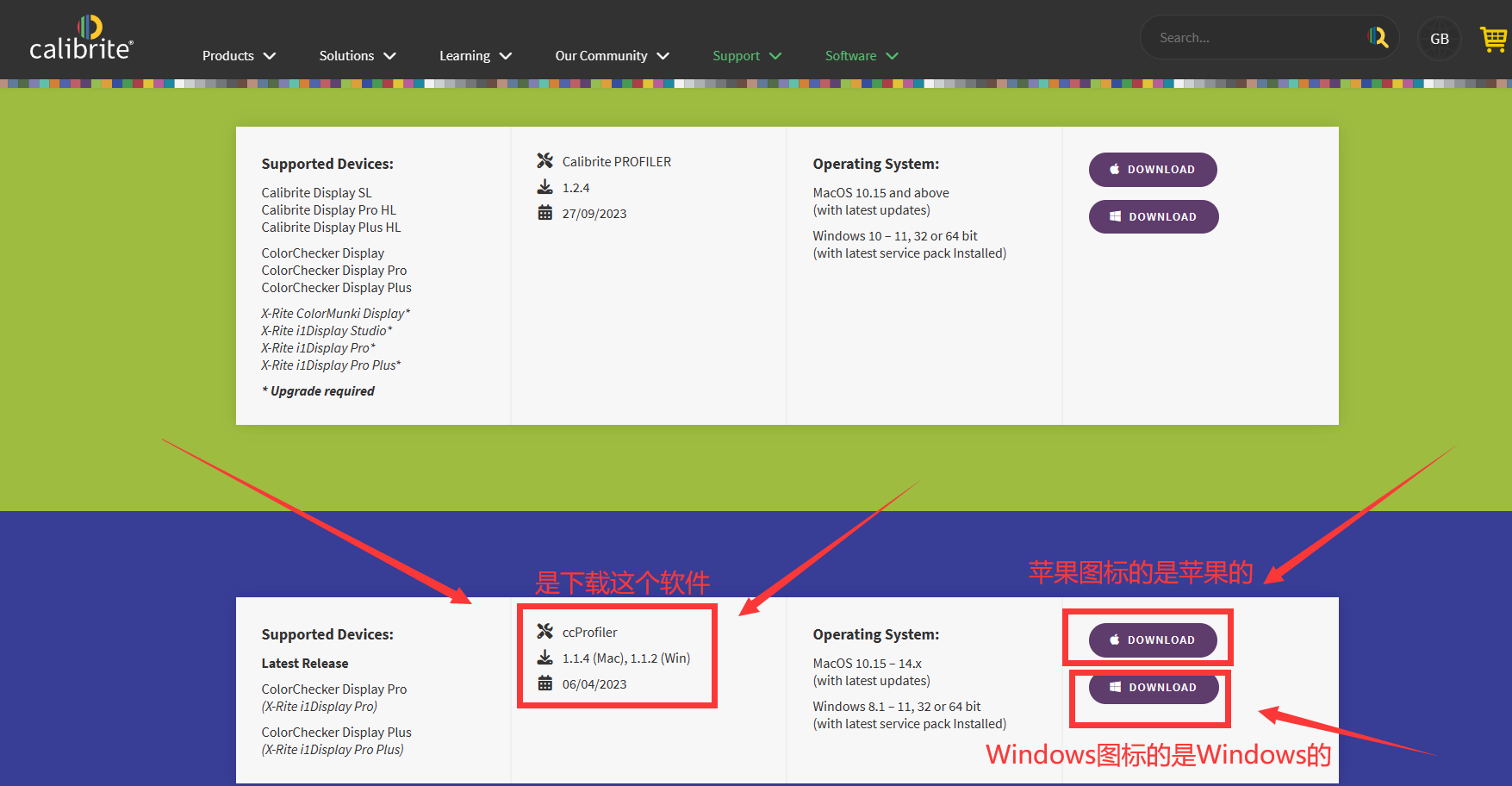
(注意一定不要下载到其他软件,否则不支持我们的这款校色仪。)
根据自己使用的电脑系统,下载对应系统的软件。
【如果官网下载速度很慢,这里提供官方软件ccProfiler的百度网盘下载地址——百度网盘链接:链接:https://pan.baidu.com/s/1pqPBGYWktMBvox58DVgeNw?pwd=qhe3
提取码:qhe3 (百度网盘链接并非实时更新,不保证软件版本为最新版)】
下载到安装包后,安装软件。
对所有安装请求都安装。若不允许,会无法工作。
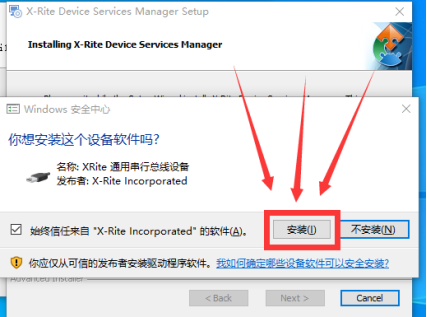

安装完成后会要求重启电脑。

安装完成后,可以在桌面上看到一个快捷方式。
ccProfiler,便是校色仪的官方软件了。
●●○●
开始校色前,应该让显示器点亮至少30分钟。
另外,关闭、删除各种与屏幕色彩有关的应用、功能,例如护眼助手之类的。
并且重置\初始化显示器菜单内的各种功能。
并且,显卡驱动内的色彩条件也需要设置更改成全范围(若无此选项可不操作)。
AMD显卡选择Full RGB:
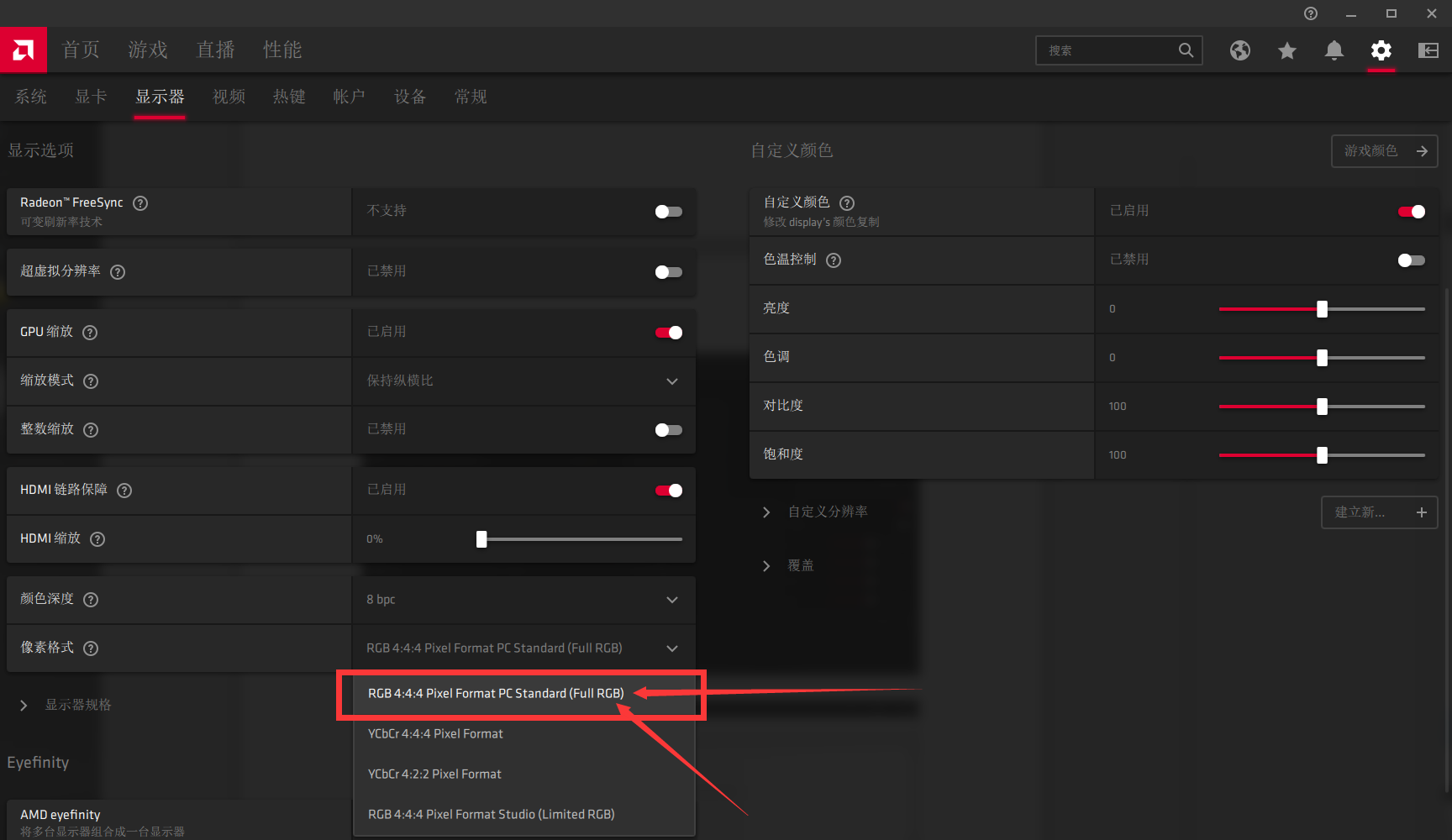
Nvidia显卡选择完全:
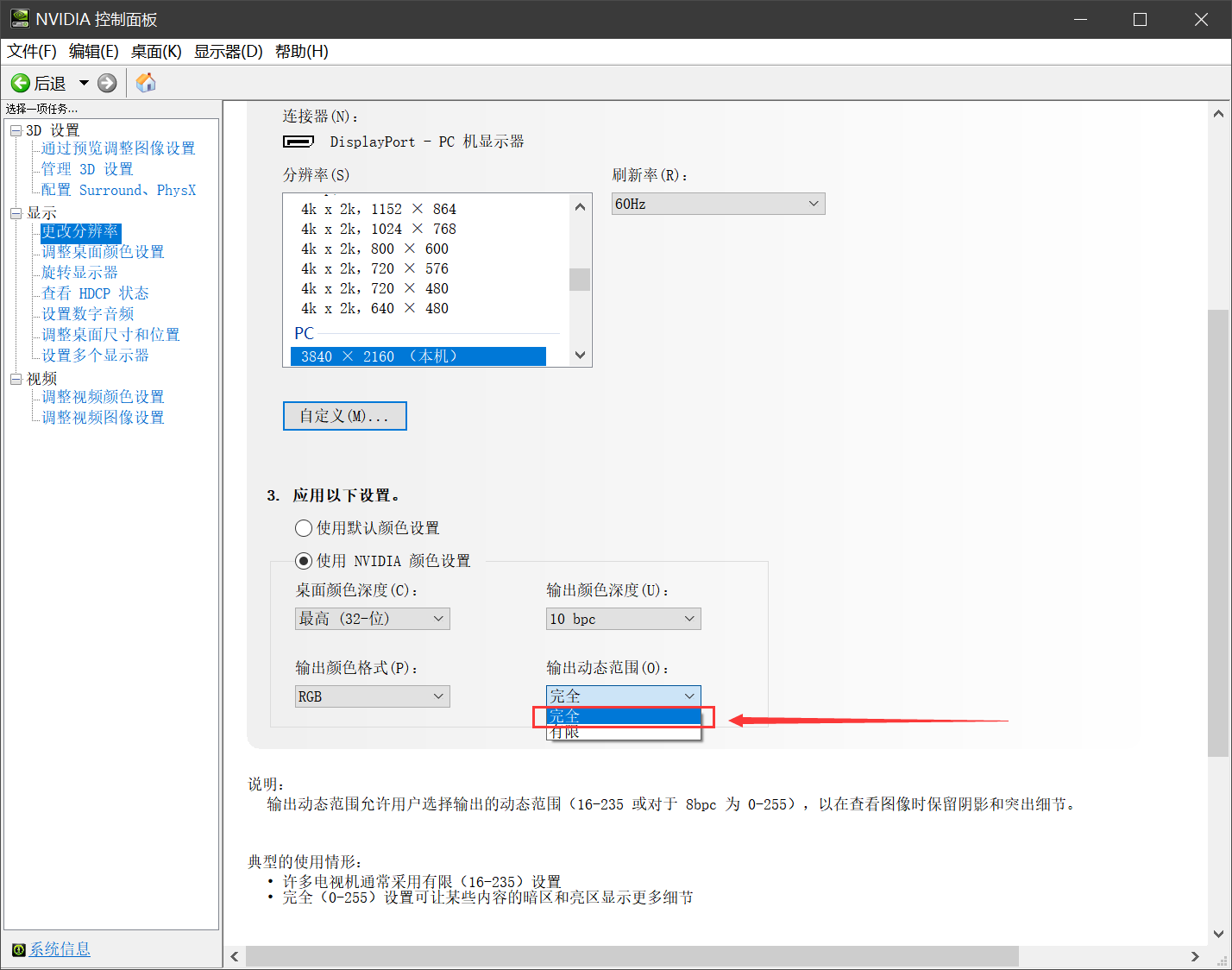
Intel显卡选择全:
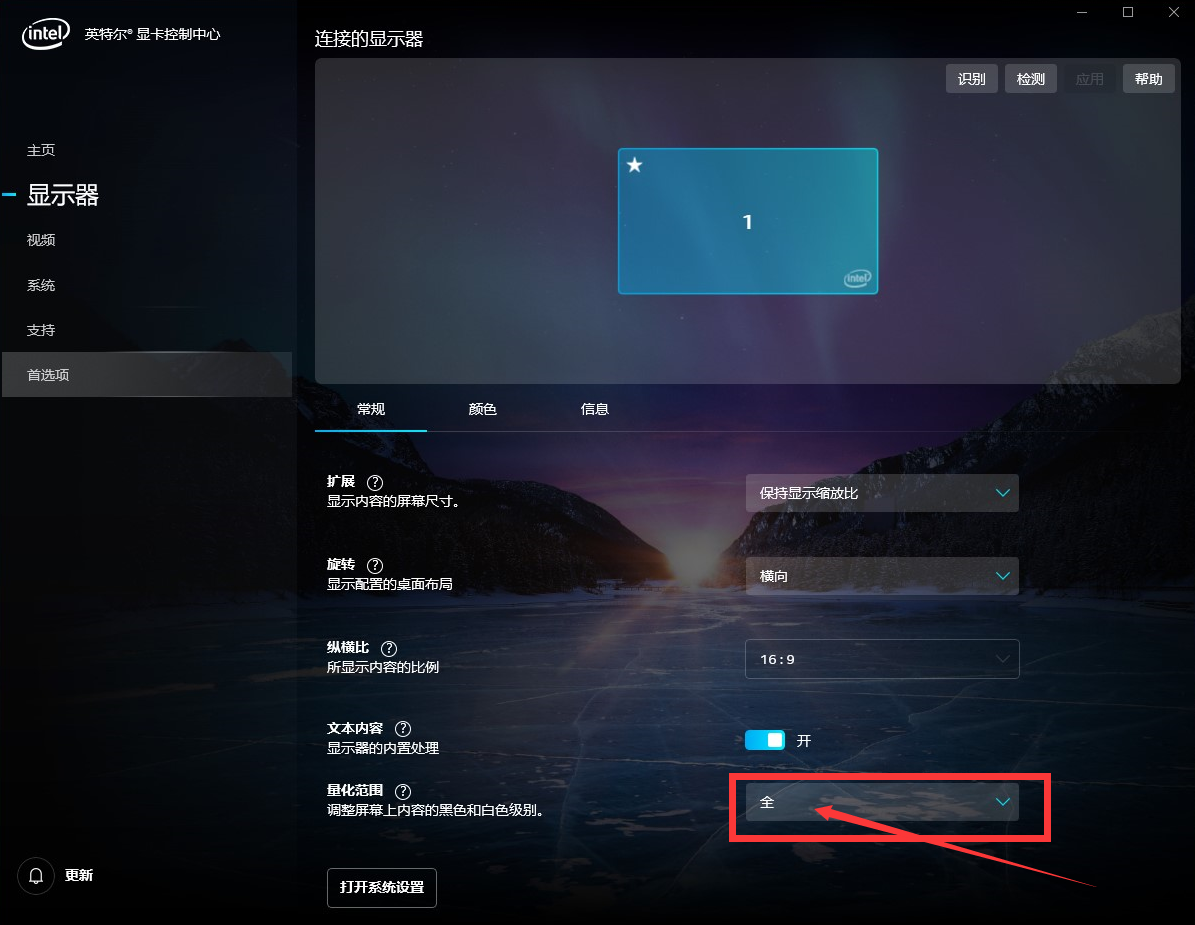
完成以上操作之后,进入校色软件的处理流程。
1.将校色仪连接至电脑的USB接口,打开ccProfiler软件。
2.点击左上角的显示器色彩管理。
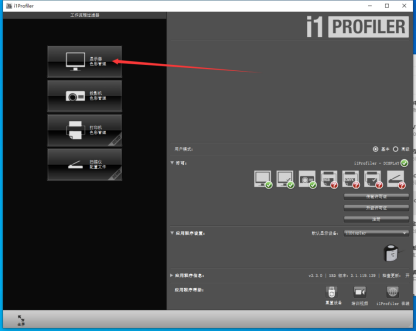
3.在进入的窗口中。白点选择“CIE光源D65”,亮度选择“本机”,谐调感应函数选择“sRGB”,取消掉下面“环境光源智能控制”的勾选框。
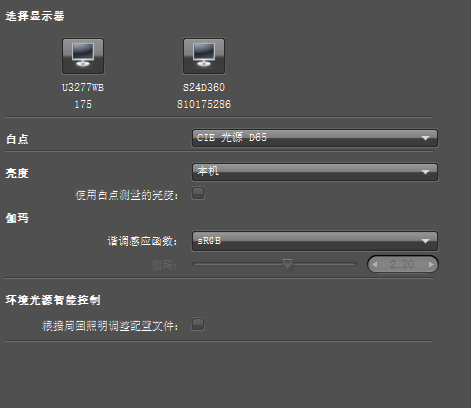
4.然后点击右边的“下一步”。

5.在进入的界面中,两个勾选框都不要勾选。

6.然后点击“开始测量”。

7.此时需要根据提示将校色仪本体和配重块悬挂在显示器上。
将校色仪的外盖提起并翻转。


将校色仪变成图下图所示的状态。

然后将校色仪悬挂到显示器上。

从右侧看的话是这样的。注意配重块,是让校色仪稳定在屏幕上,不滑下去的关键。

8.然后点中间提示框的【OK】。

9. 再点击左上角的“下一步”。
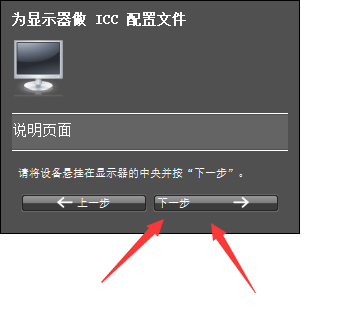
10. 测量过程中不要触碰电脑和设备。等待片刻后,软件会提示将校色仪的盖子再翻回来。翻回来之后,点击下一步。


记得要下压盖子,才会关闭上

11. 完成测量,软件自动回到页面,点击下一步。
12. 点击保存配置文件。
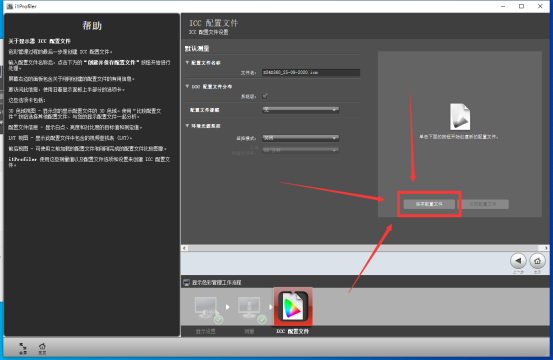

点击OK之后,校色就完成了。关掉软件即可。
●●●○如何切换校色前后的颜色呢
1. ICC校色文件保存的路径是C:\Windows\System32\spool\drivers\color
2. 在控制面板或者win开始菜单中搜索“颜色管理”并进入。
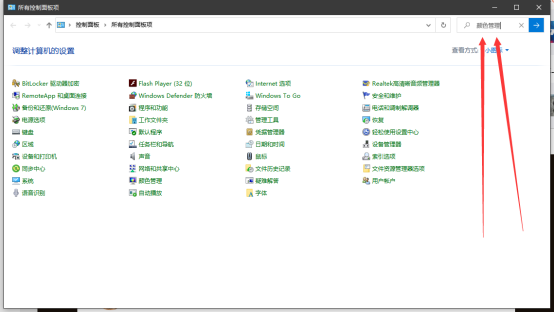
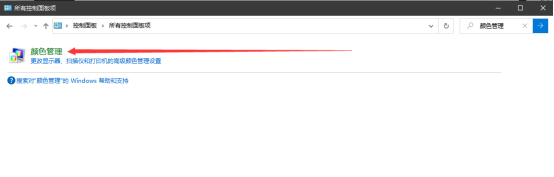
3. 选择要切换的显示器,如【显示器:1】,此时这个.icm文件就是刚才校色软件生成的校色后的配置文件。
然后勾选【使用我对此设备的设置】,再点击左下角的【添加】。


4. 选择【sRGB Color Space Profile.icm】并点击确定。
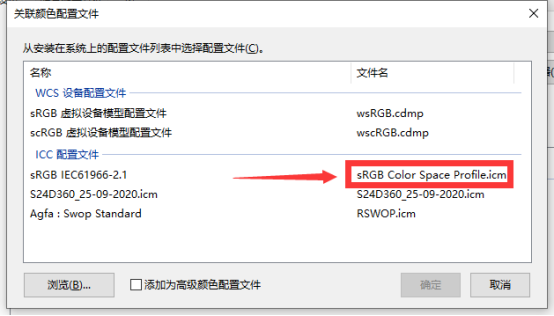
5. 切换到【高级】选项卡,再点击【更改系统默认值】。
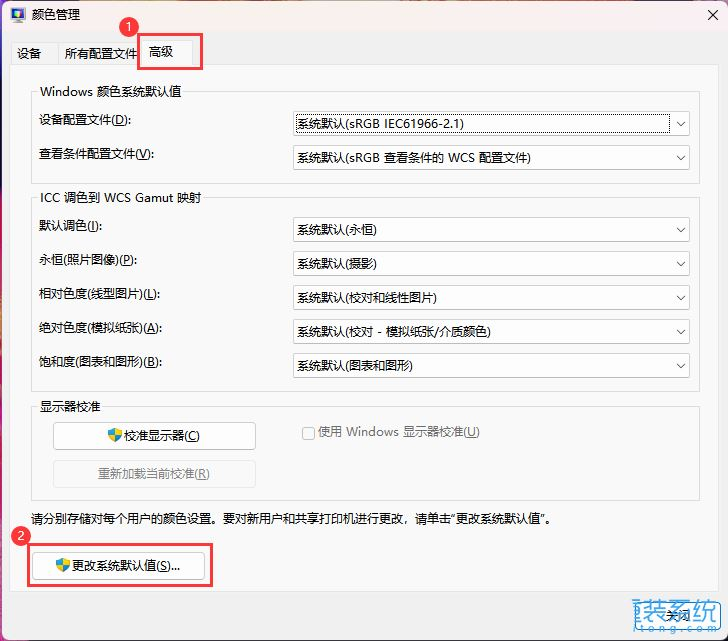
6. 接下来在系统默认值界面,再切换到【高级】选项卡,勾选【使用 Windows 显示器校准】。
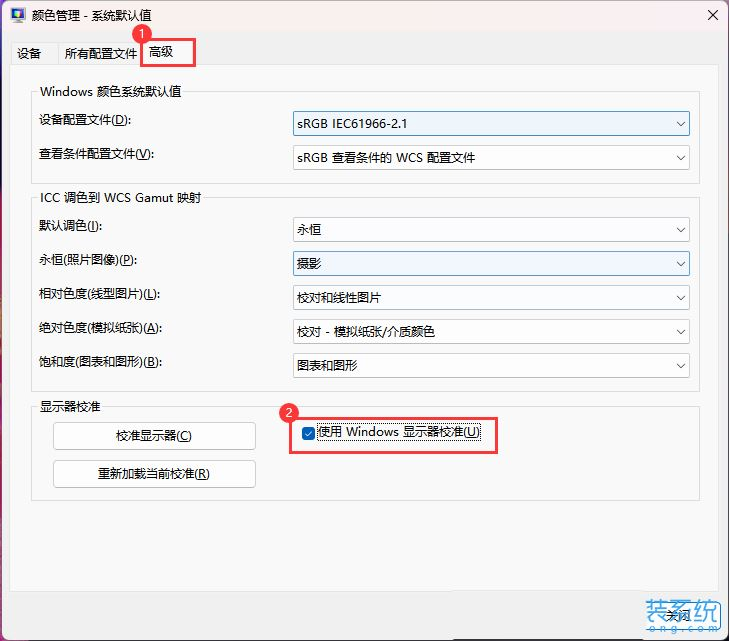
7. 接着再点击【重新加载当校准】,然后点击【关闭】。

8. 这样设置之后,就使用的校色前的色彩配置文件了。如果要再切换回校色后的配置文件,对着校色仪生成的配置文件重复以上操作即可。
一些常见问题:
1. 为什么校色完之后屏幕变黄了。
因为我们在设置时,设定的白点为D65(6500k)
D65是以色温6500k为白色基准,常用于摄影设计领域。但是6500k相对于日常生活的体感,实际上是有一点偏暖泛黄的。所以校色完后很多人的第一直觉是屏幕变黄了。其实这个有点黄才是正常现象。如果行业本身需要的不是D65标准,也可以根据自己的需求选择其他白点。色温更高就会不黄。
2. 我有多台显示器,他们之间有色差,所以我尝试校色。但是校色之后依然有色差,是怎么回事。
校色是让显示器尽可能的贴近一个标准值,而不是直接让显示器变成标准值。校色之后,一些显示器本身差异带来的色差还是无法被避免,包括但不限于色域不标准、背光类型、背光色彩不同等等。推荐选择显示器时尽可能选择有98%以上标准色域例如98%sRGB、98%AdobeRGB、98%P3的显示器,并且保证他们有驱动模式可以仅显示sRGB。远离那些色域不标准的显示器,什么135%sRGB、95%NTSC色域显示器,不贴近任何标准色域的他们注定无法显示出正确的色彩,校色也只是尽力的贴近而已。
3. Windows系统下,广色域显示器校色后怎么限制成sRGB显示。
请参考以下文章:https://zhuanlan.zhihu.com/p/427690542 (Win平台全局色域限缩方法)
4.校色软件生成的校色文件在什么地方?
在【C:\Windows\System32\spool\drivers\color】目录下。
5. 在Mac上结果不佳怎么办。(翻译自爱色丽官网:https://www.xrite.com/service-support/poor_results_with_i1display_pro_on_mac )
请在检查以下几点后重新配置:
将测量设备连接到电源充足的USB端口。通常,台式机的后面端口会更可靠和稳定地为设备提供所需的电源。
避免使用键盘和显示器上的USB端口。也避免使用没有电源的USB集线器和USB延长线。
可以接受的延长方式是使用有电源的USB集线器。一些笔记本电脑可能需要有电源的USB集线器才能提供足够的电力。
配置时要把测量设备贴紧屏幕。方法是把显示器向后倾斜,然后从侧面观察,小心地把设备放在屏幕上。如果设备没有贴紧屏幕表面,就会导致测量数据不准确,从而影响配置文件的效果。测量时不要按压设备,因为压力会改变 LCD 屏幕的颜色。
配置时可以考虑关闭所有的防病毒和/或防火墙软件。
笔记本电脑校色时必须连接电源。
接下来,请按照以下顺序执行: 打开系统偏好设置 > 辅助功能,然后在左边选择“显示器”选项。确保“显示器对比度”滑块设置在最左边的“正常”位置。确保对比度滑块上方只勾选了“降低透明度”一项。
现在打开应用程序文件夹,右键单击(或按住Control键单击)校色软件应用程序图标,然后单击“显示包内容” 导航到 Contents > Resources > Profiles,然后复制并粘贴“XRite_LinearProfile.icc”配置文件到Mac HD\Library\ColorSync\Profiles文件夹。关闭 Finder。
打开系统偏好设置中的“显示器”,然后选择“颜色”选项卡。单击名为“DisplayProfile_Linear.icc”的配置文件,以将显示器的RGB通道重置为线性模式。屏幕上的颜色应该会发生变化,可能看起来不太好。
关闭显示器和系统偏好设置。
连接校色仪并打开校色软件应用程序。
使用以下工作流程配置显示器:
在校色软件的高级模式下配置时,关闭“ADC”(自动显示器校准)。自动显示器控制(ADC)有时会产生不满意的结果。请按照以下说明关闭“ADC”:
通常,用户应该选择“D65”作为白点,“本地”作为对比度比例。如果是 2009 年后生产的苹果显示器,请选择“白光 LED”作为技术类型。如果是 2015 年底或之后生产的新款4K 21.5英寸或5K 27英寸 Retina iMac,请选择“GB-LED (RG 荧光粉)”作为技术类型。2016 年及以后生产的15英寸和16英寸 MacBook Pro 应该使用“PFS 荧光粉”,所有13英寸 MacBook Pro和MacBook Air都是“白光 LED”技术。
仅有Calibrite Pro HL(C7)和Plus HL(C8)这两款校色仪支持Mini LED。M1、M2、M3系列 Macbook Pro以及 Apple Pro Display XDR使用 Mini LED,或者你的显示器是Mini LED的话,请选择Calibrite Pro HL(C7)和Plus HL(C8)这两款校色仪。在Mini LED上,需要使用 Calibrite Pro HL 和 Plus HL设备才能识别完整的P3色域并且校色。如果其他型号的校色仪如i1Display Pro要给Mini LED校色,请选择"PFS荧光粉",但是注意用i1Display Pro校色仪对Mini LED进行"PFS荧光粉"校色会将显示色域限制为 sRGB。
在“测量”步骤中,选择“手动调整亮度、对比度和 RGB 增益”。这样就会取消选择“自动显示器控制(ADC)”
取消勾选对比度和 RGB 选项,因为这些控制在苹果显示器上无法手动调节。不要取消选择手动调整亮度的选项,这个选项必须保留。在苹果显示器(iMac、MacBook 或苹果显示器)上调整亮度时,您可能需要打开系统偏好设置 > 显示器,以更精确地调整亮度,使其更接近目标值。
单击“下一步”以保存这些设置并开始配置过程。
创建一个新的显示器配置文件。创建并保存配置文件时,使用默认的带有日期的唯一名称。如果您选择了其他名称,您需要保留“.icc”扩展名。
行业专家推荐的显示器配置设置是 D65 白点、2.2 伽马和 120cd/m2。世界上的摄影师和平面设计师认为,按照这些参数配置的显示器最能与在 5000K 光箱(平面艺术标准)中观看的打印品相匹配。在配置设置步骤中,默认的伽马(也称为色调响应)设置为 2.2。我们建议使用高级方法,并选择“120”的亮度。如果您的打印品比显示器暗,可以尝试使用更低的显示器亮度设置,如 100、90 或者 80。


