本文来自【相机笔记】,作者:滕飞ETPHOTOS
略有删改
○○○常见常用的显示器校色方法为软件校色
让软件使用“校色仪”来检测屏幕显示的各个颜色与标准颜色相差多少,然后软件生成“配置文件”来对显示器的显示效果做矫正。
“校色仪”去哪儿找呢。微信扫描二维码就知道了:

爱色丽(calibrite)是色彩管理领域的顶尖厂商。i1 display pro是爱色丽的主力产品,颇受好评。
注意:此款校色仪i1 display pro色度计校色仪默认配置下仅支持sRGB标准色域。
对于广色域显示器而言,只可以在sRGB模式下校色和正常使用。
广色域需要先使用光度计(本店暂无租售)对显示器进行频谱获取然后才能使用色度计(即本产品)正确进行校色。直接使用色度计对广色域校色的结果无法保证正确性。
开始校色前,应该让显示器点亮至少30分钟。
另外,关闭、删除各种与屏幕色彩有关的应用、功能,例如护眼助手之类的。
并且重置\初始化显示器菜单内的各种功能。
并且,显卡驱动内的色彩条件也需要设置更改成全范围(若无此选项可不操作)。
AMD显卡选择Full RGB:
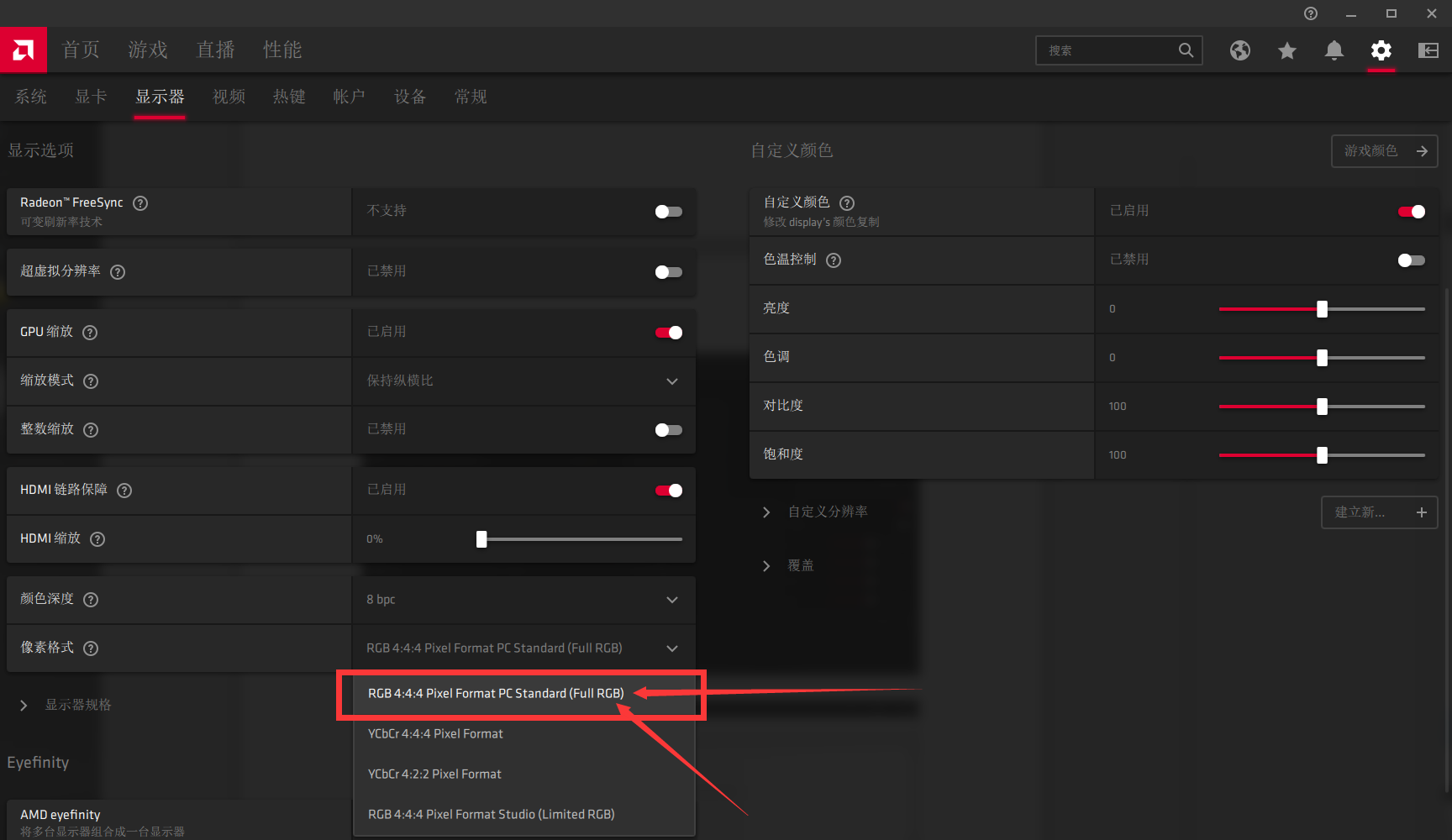
Nvidia显卡选择完全:
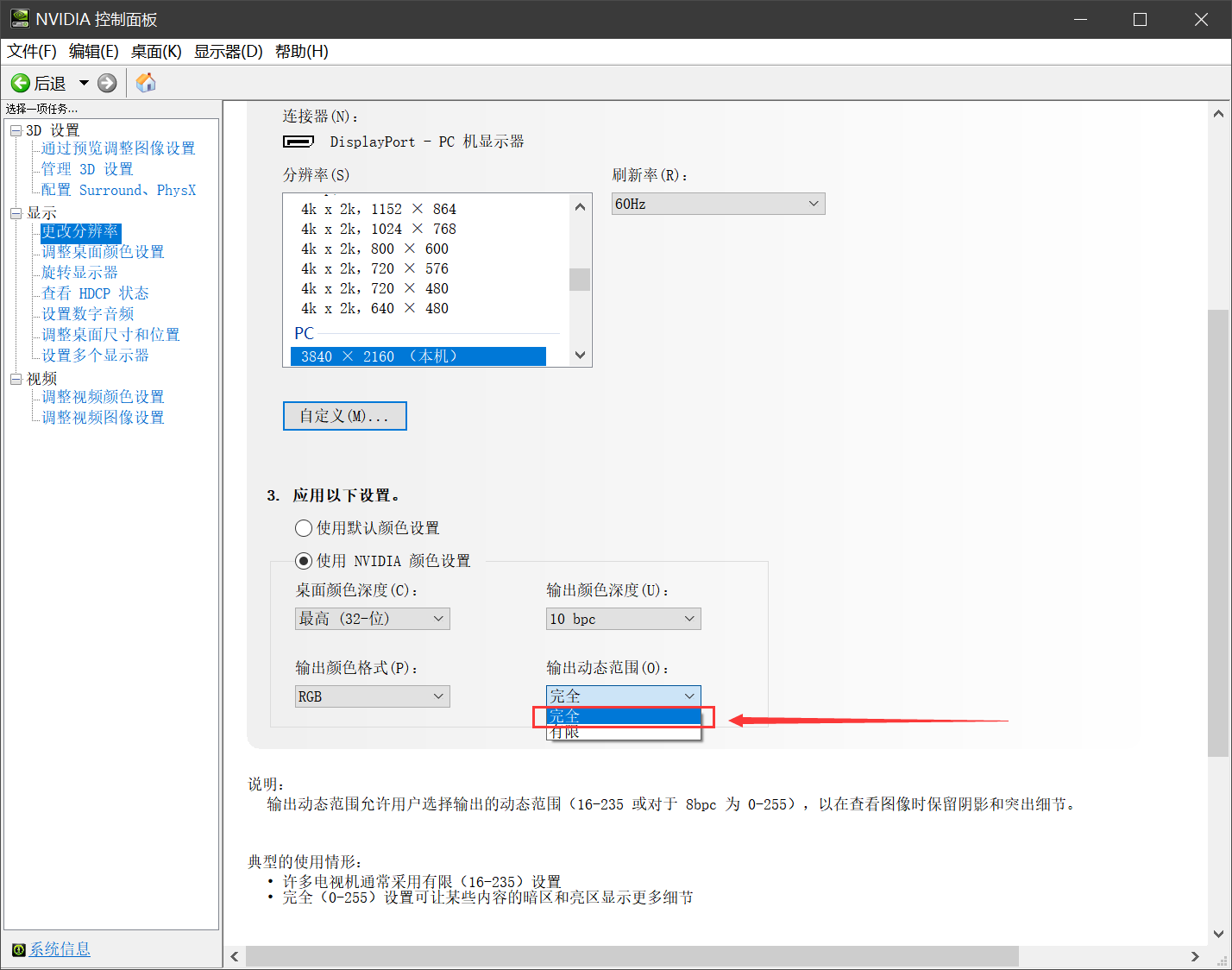
Intel显卡选择全:
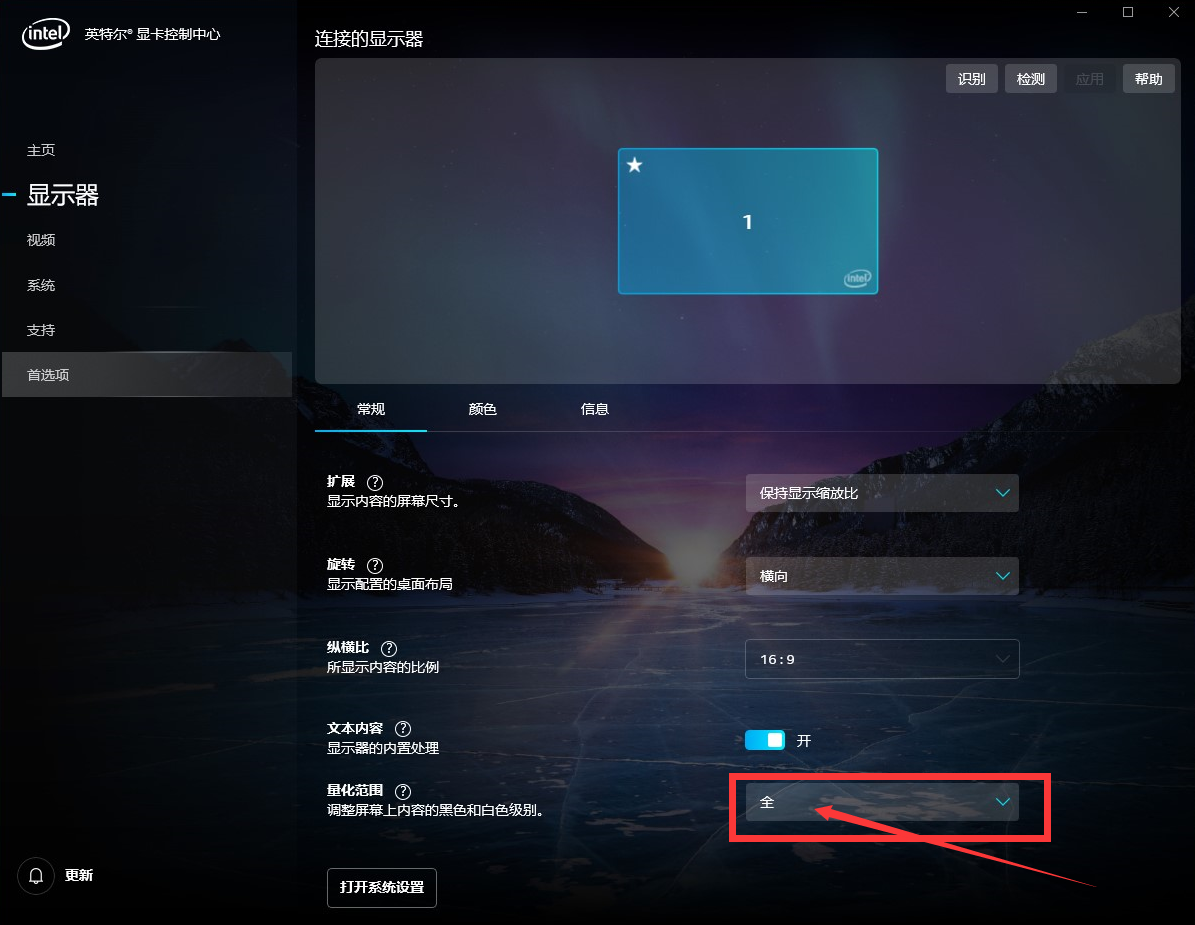
○●●
什么是DisplayCAL
DisplayCAL是一个基于“Argyll CMS”引擎的第三方开源校色软件。和校色仪厂商的原厂软件相比,它有5个优点:
完全免费
更新速度快
支持多种校色仪
可调节选项丰富
可接管系统色彩管理
同系列不同档次的校色仪(比如爱色丽的i1和ColorMunki,德塔的绿蜘蛛、蓝蜘蛛、红蜘蛛),通常情况下硬件设备是完全一样的,只是软件功能方面存在差异。而使用DisplayCAL就可以消除这种差异,让买平价设备的用户也能享受更多功能。
这里ET只跟大家分享下DisplayCAL的基本操作,更多玩法可以到网上搜索相关资料。
但是需要注意截至2023年2月13日,displayCAL软件尚不支持苹果M1、M2系列芯片的电脑。
●○●
DisplayCAL的下载与安装
直接在百度搜索“DisplayCAL”就可以找到下载地址(https://displaycal.net/#download)。
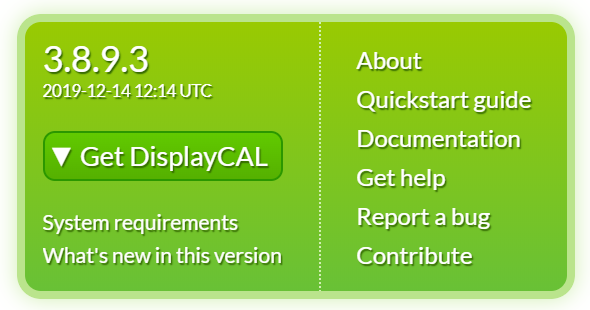
点击“Get DisplayCAL”,跳转到下载位置,根据你的操作系统选择下载版本。
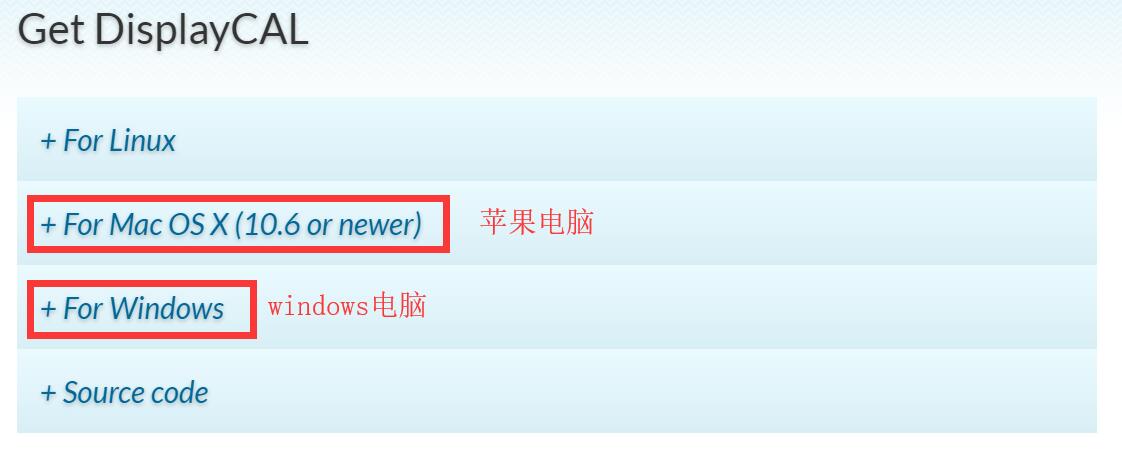
国内用户下载可能会比较慢,而且想要正常使用还需要下载一个“Argyll CMS”内核(https://www.argyllcms.com/),这个下载速度更慢。所以,这里提供两个软件的百度网盘下载地址。
百度网盘 链接:https://pan.baidu.com/s/1ncB1DaTJPuiLpMvyKKHYeQ?pwd=gp7u 提取码:gp7u (网盘中内容非实时更新,不保证软件版本为最新版)
以windows电脑为例,网盘里有两个文件,DisplayCAL-3.8.9.3-Setup 直接安装(一路Next就可以了),Argyll建议【解压缩后】放到C盘根目录下,或者放到任何你找得到的地方。
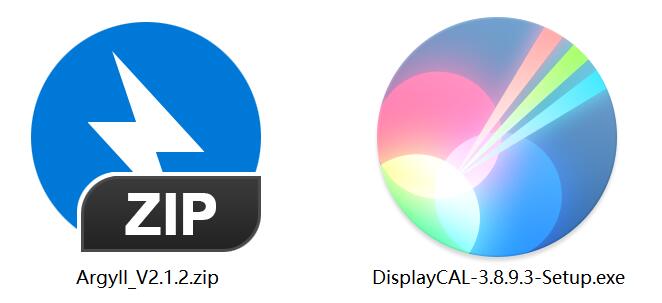
DisplayCAL的安装界面没有中文,只有英文。安装完成后启动软件可以找到中文的选项。
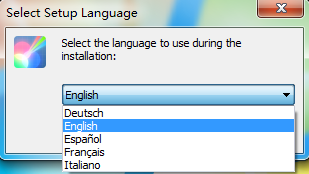
安装的设置选项不用调整,只是用来说明DisplayCAL可以接管系统的色彩管理,这样更准确更可靠(Windows系统有时候会莫名的重置色彩配置文件)。

●●○
DisplayCAL的基本操作
开始校色前,应该让显示器点亮至少30分钟。另外,关闭、删除各种与屏幕色彩有关的应用——既要清除已安装的软件,还要重置显示器菜单内的包括亮度、对比度、动态范围优化等功能,显卡驱动内的色彩条件功能等。
总之,一切恢复到默认状态。
【【能重置显示屏设置最好】】
启动DisplayCAL软件,在Language下面找到“简体中文”。
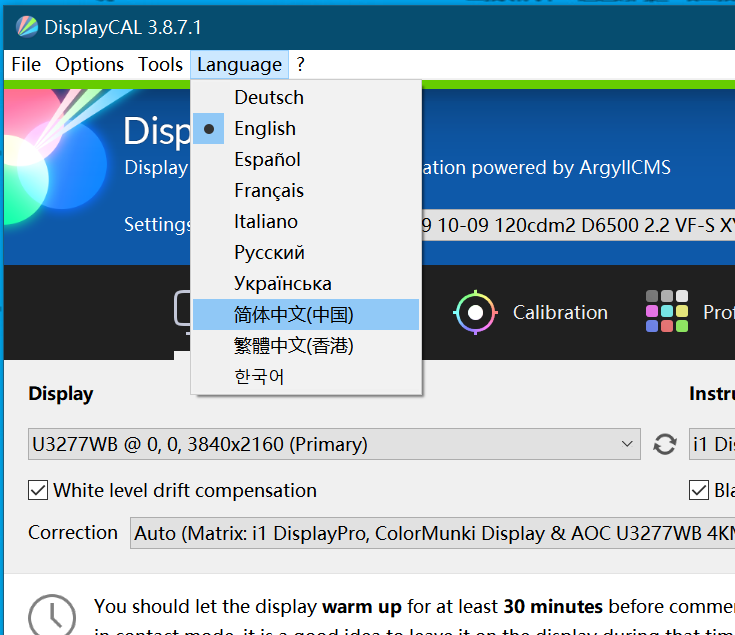
首次启动软件会提示你安装Argyll CMS,选“浏览”。
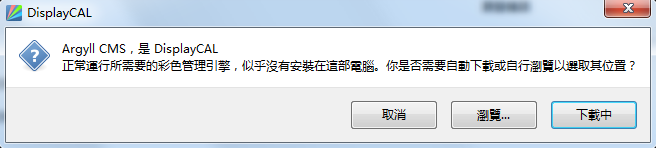
从弹出的文件浏览器中找到之前解压缩的Argyll CMS文件夹,并找到“bin”目录,最后点击“选择文件夹”。
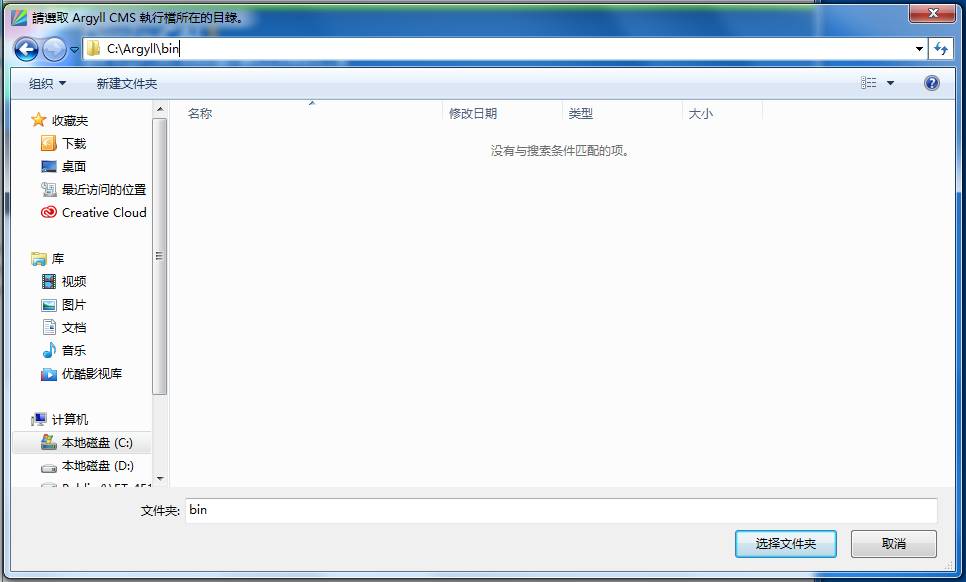
做完上述操作后,顺利的话,当你插入校色仪的时候,“校色仪”那里会从空白变成你的校色设备型号。这里如果没有识别到设备,可以尝试关闭软件再打开一次,如果有遇到弹出一个窗口,请点击“Auto”。
大多数情况下,这些选项都不需要调整,直接点击【校准&配置文件】。然后把校色仪对准屏幕上出现的白框(白框中间有个十字,使用爱色丽i1时,记得把校色仪打开翻开,用镜头面接触屏幕)。
接下来进入“互动显示器调整”页面,先点击开始测量(下图中“停止测量”的位置,如果觉得背景声音吵,可以点击旁边的声音图标来静音)。这时候校色仪会先测量出显示器的红、绿、蓝通道输出,以及亮度。
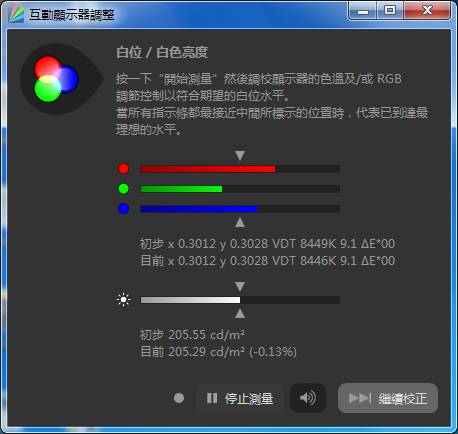
【如果你的显示器的设置面板支持R、G、B通道调节(戴尔显示器是在显示屏设置菜单->颜色设置->预设模式->自定颜色),那你可以手动在显示屏的菜单中调整R、G、B的输出让他们尽可能对齐。】
【如果你的显示器不支持调节或者你不知道怎么调节RGB,请略过。】如果你的显示器支持亮度调节,也可以调节亮度,界面上会实时显示你当前测量点位的屏幕亮度数值。总之寻找你自己看着舒服的亮度就可以了。
完成上面步骤,点击“停止测量”,然后点击“继续校正”。
后续过程全自动,大概需要30分钟,不要去触碰电脑和校色仪。这时候你可以去泡杯咖啡,收个快递,看一集动画片……完成校色后,会弹出来一个提示框,上面有对显示器的色准、色域分析。最后点击“安装配置文件”,一切就完成了。
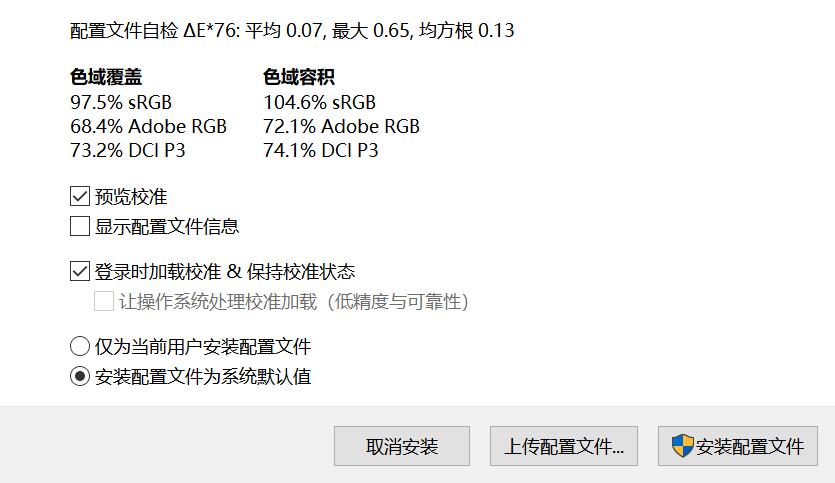
在Windows系统内,DisplayCAL会在右下角显示一个图标,工作正常时图标是彩色的,有啥问题的时候图标是黑白的。
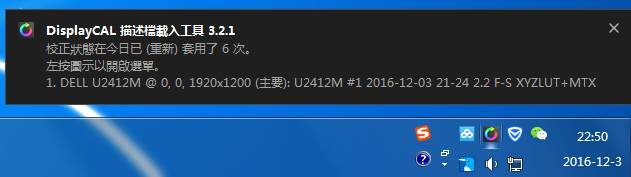
如果对校色结果不太满意的话,还可以手动探索一下更多功能。例如校准面板中:
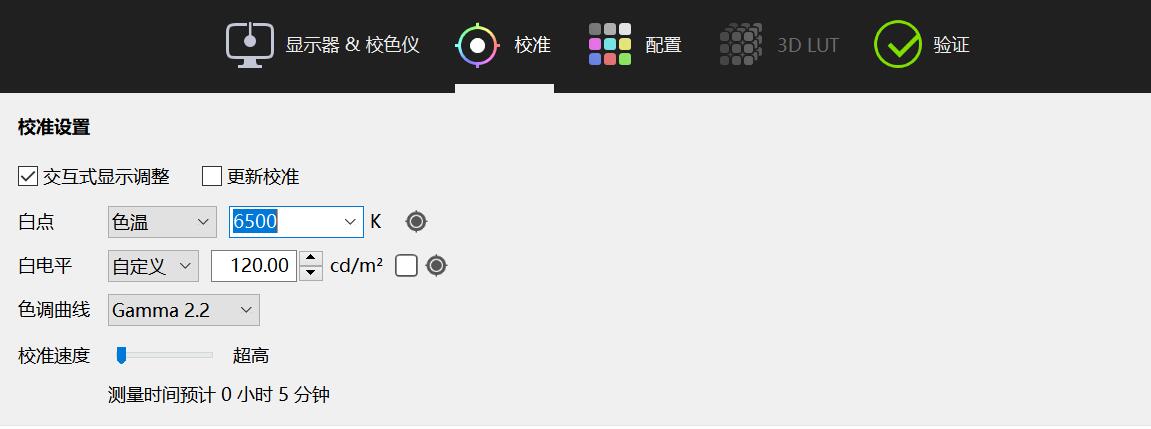
白点为设置显示屏的白点基准,很多摄影领域使用D65作为标准,所以可以使用色温6500为键入值,以得到一个更适宜的结果。不过6500相比正常人观念里的白色,可能会显得更黄,也可以根据自己的需求或者喜好手动设置白点。
白电平则是亮度,一般是要控制多个屏幕亮度统一时使用,个人使用无需“自定义”,用“已测量"就好。
校准速度超高可以节约时间。
一些常见问题:
1. 为什么校色完之后屏幕变黄了。
因为我们在这一步时,设定的白点为D65
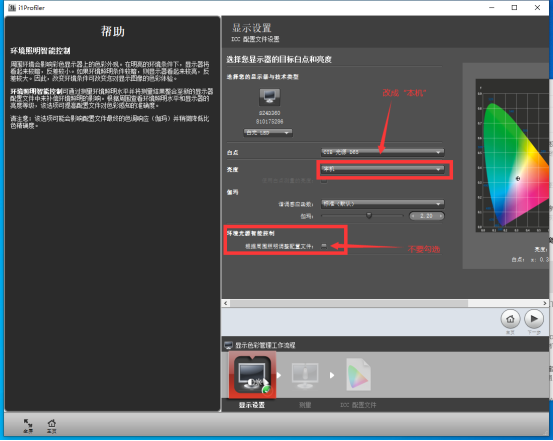
D65是以色温6500k为白色基准,常用于摄影设计领域。但是6500k相对于日常生活的体感,实际上是有一点偏暖泛黄的。所以校色完后很多人的第一直觉是屏幕变黄了。其实这个有点黄才是正常现象。如果行业本身需要的不是D65标准,也可以根据自己的需求选择其他白点。色温更高就会不黄。
2. 我有多台显示器,他们之间有色差,所以我尝试校色。但是校色之后依然有色差,是怎么回事。
校色是让显示器尽可能的贴近一个标准值,而不是直接让显示器变成标准值。校色之后,一些显示器本身差异带来的色差还是无法被避免,包括但不限于色域不标准、背光类型、背光色彩不同等等。推荐选择显示器时尽可能选择有98%以上标准色域例如98%sRGB、98%AdobeRGB、98%P3的显示器,并且保证他们有驱动模式可以仅显示sRGB。远离那些色域不标准的显示器,什么135%sRGB、95%NTSC色域显示器,不贴近任何标准色域的他们注定无法显示出正确的色彩,校色也只是尽力的贴近而已。
3.DisplayCAL提示错误“Windows Error 5”
关闭电脑的全部安全管家类和杀毒类软件,如腾讯电脑管家、360安全卫士、360杀毒等同类型软件。再以管理员权限打开DisplayCAL,可解决此问题。
4.校色软件生成的校色文件在什么地方?
在【C:\Windows\System32\spool\drivers\color】目录下。


