一、校色方法
最常见的显示器校色方法为软件校色。软件通过“校色仪”来检测屏幕显示的各个颜色与标准颜色相差多少,然后软件生成“配置文件”让系统根据文件来对显示器的显示效果做矫正。
“校色仪”去哪儿找呢。
支付宝扫码:
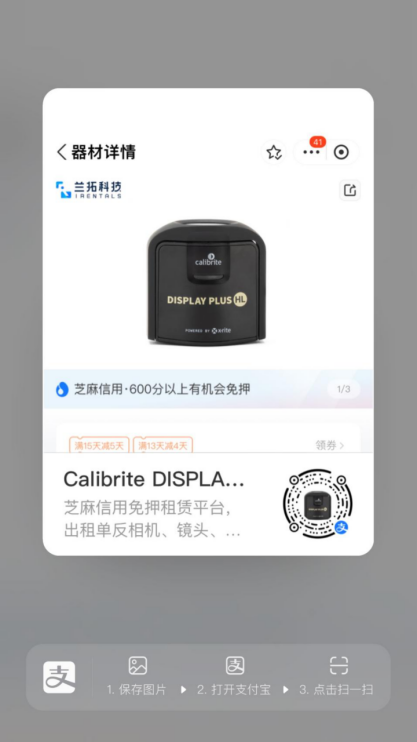
或者微信扫码:

就可以找到。
二、这款校色仪是什么
这款校色仪来自Calibrite公司。但是首先得介绍一下另一家公司:爱色丽。爱色丽是一家专业的色彩科学与技术品牌,英文名称x-rite。每年发布年度色彩的“潘通色彩(Pantone)”就是爱色丽的全资子公司。
爱色丽有很多校色产品,有低价民用品,也有高价工业用品。为了管理品牌形象,区分产品定位,爱色丽于2021年7月,将摄影摄像校色业务转移给了Calibrite公司,並由Calibrite公司负责后续的研发、设计等工作。(题外话:calibrite这个单词就是校色仪的意思,)
兰拓提供的这款Calibrite Display Plus HL校色仪,便是著名的爱色丽i1校色仪的升级换代版。
calibrite现在有7款校色仪,产品代码分别是C1、C2、C3、C4、C6、C7、C8,下面是他们的区别:
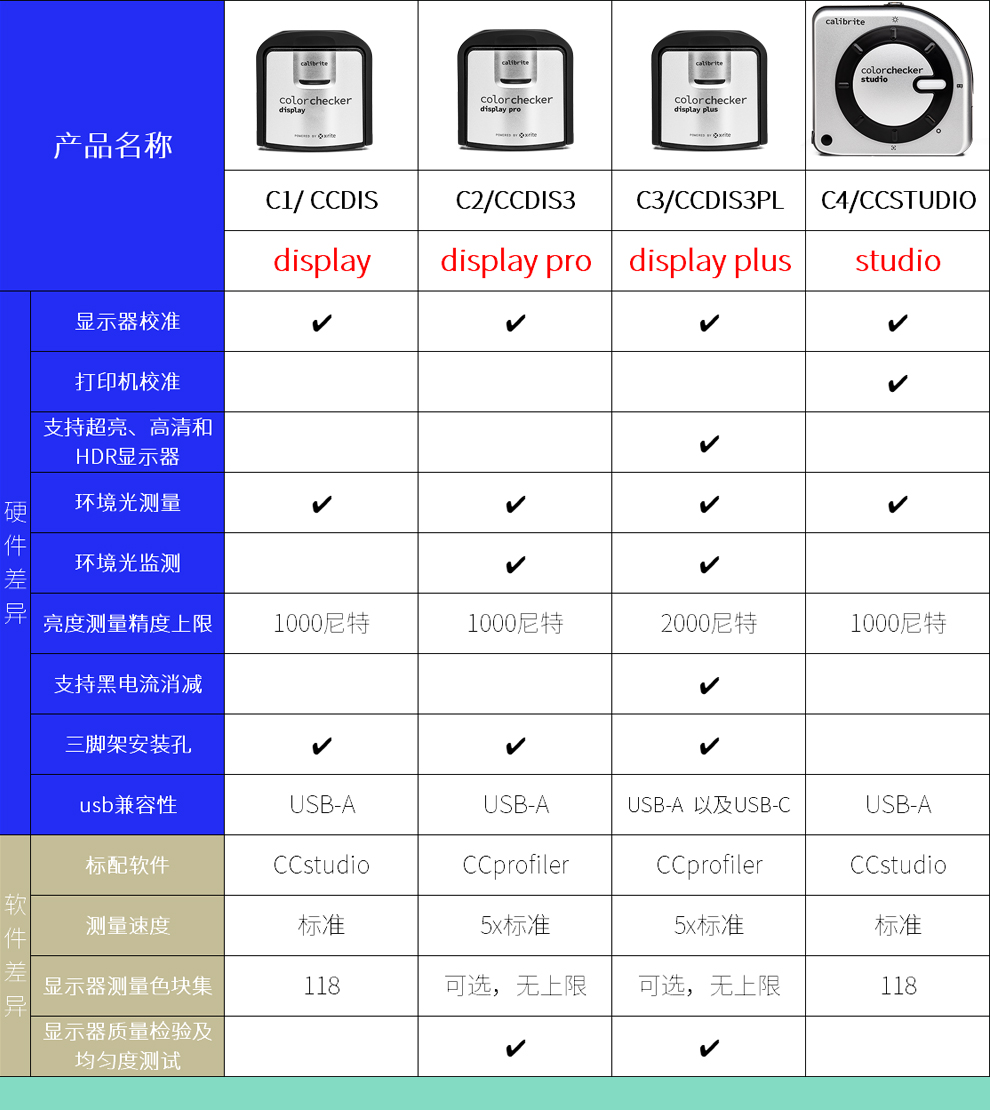
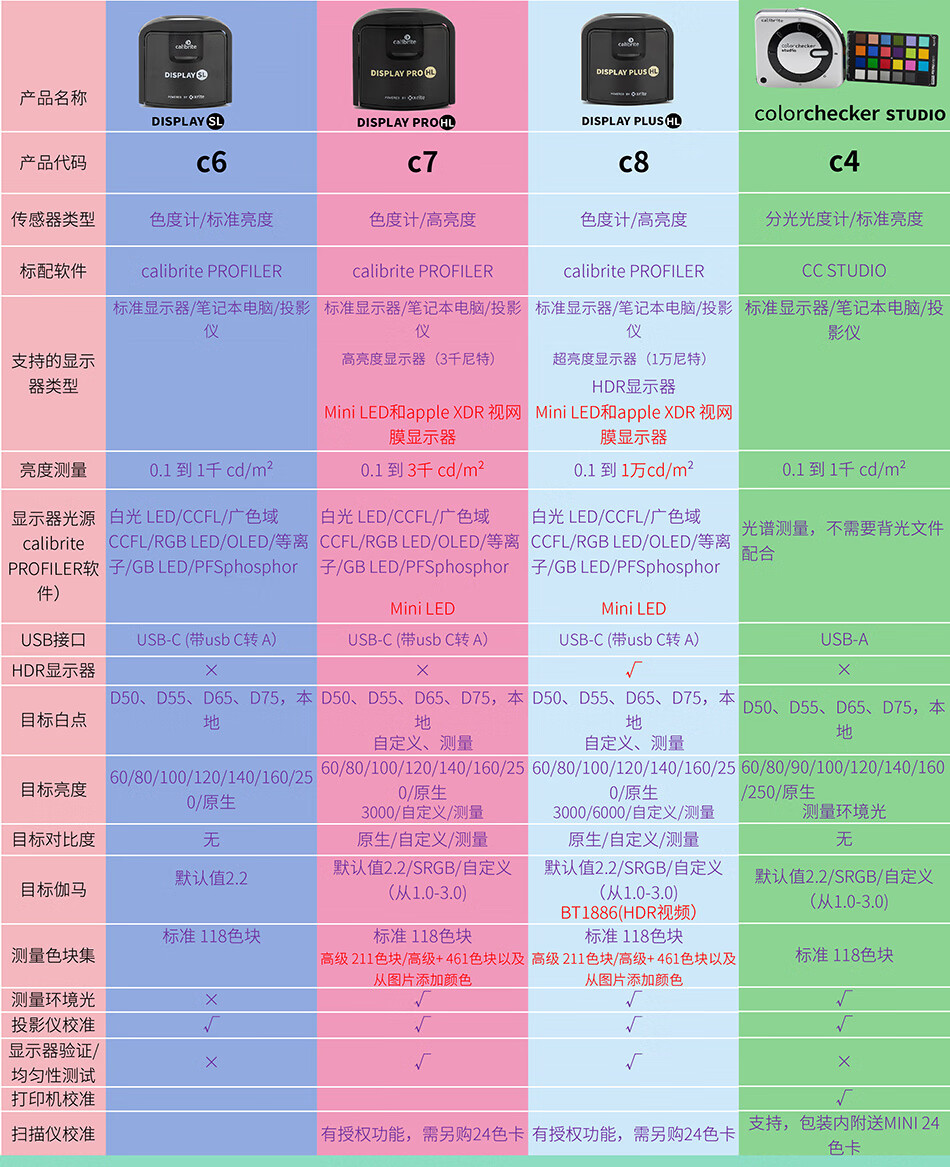
兰拓租赁的是Calibrite Display Plus HL(C8)这一款。
软件的选择上,有非常多的校色软件都可以为屏幕校色,由于我们使用的是calibrite品牌的校色仪,所以这里我们优先推荐使用calibrite官方的原厂校色软件【calibrite PROFILER】。
如果对校色结果、自定义度有更高要求的话,还有诸如DisplayCAL、Calman等优秀的校色软件可以自行学习使用。
注意:Windows系统需确保HDR开关关闭的状态下calibrite PROFILER软件才能正常校色。反之Windows在HDR打开时,软件无法提供有效的校色方案。这是Windows系统的算法问题。不确保其他硬件或者软件能否做到Windows HDR模式下的校色,但是【calibrite PROFILER】这个软件明确是不支持Windows HDR的。
Calibrite Display Plus HL校色仪本身的USB线为Type-C接口,附带一个USB-C to A转接头以方便只有USB-A口的电脑来使用。


三、校色前的屏幕驱动准备
对于Windows系统而言,部分电脑需要根据所使用的显卡,先调整显示的色彩条件。需要到显卡驱动页面进行调整(若对应驱动内无对应选项可不操作)
AMD显卡选择“Full RGB”:(若对应驱动内无此选项可不操作)
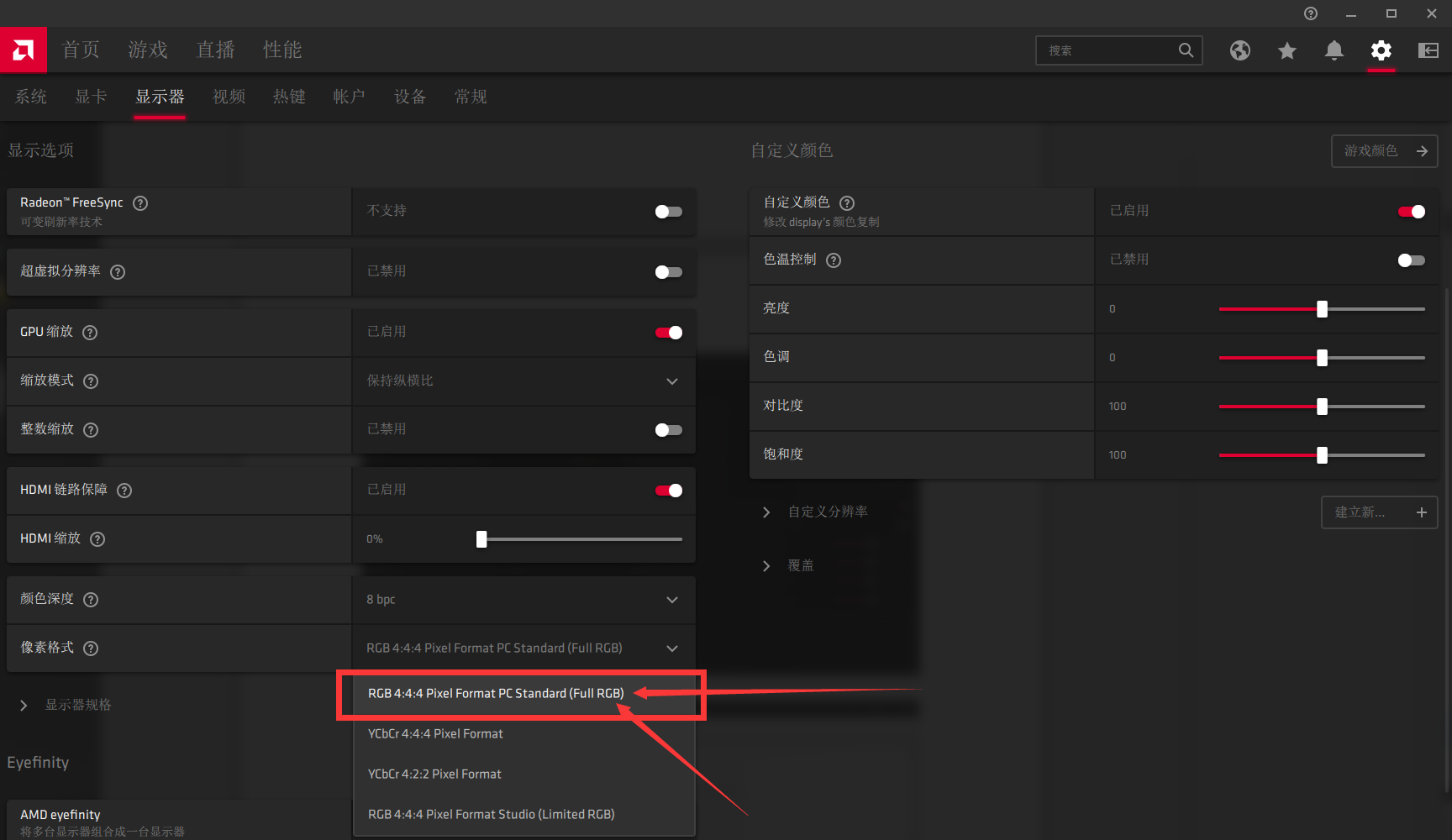
Nvidia显卡选择“完全”:(若对应驱动内无此选项可不操作)
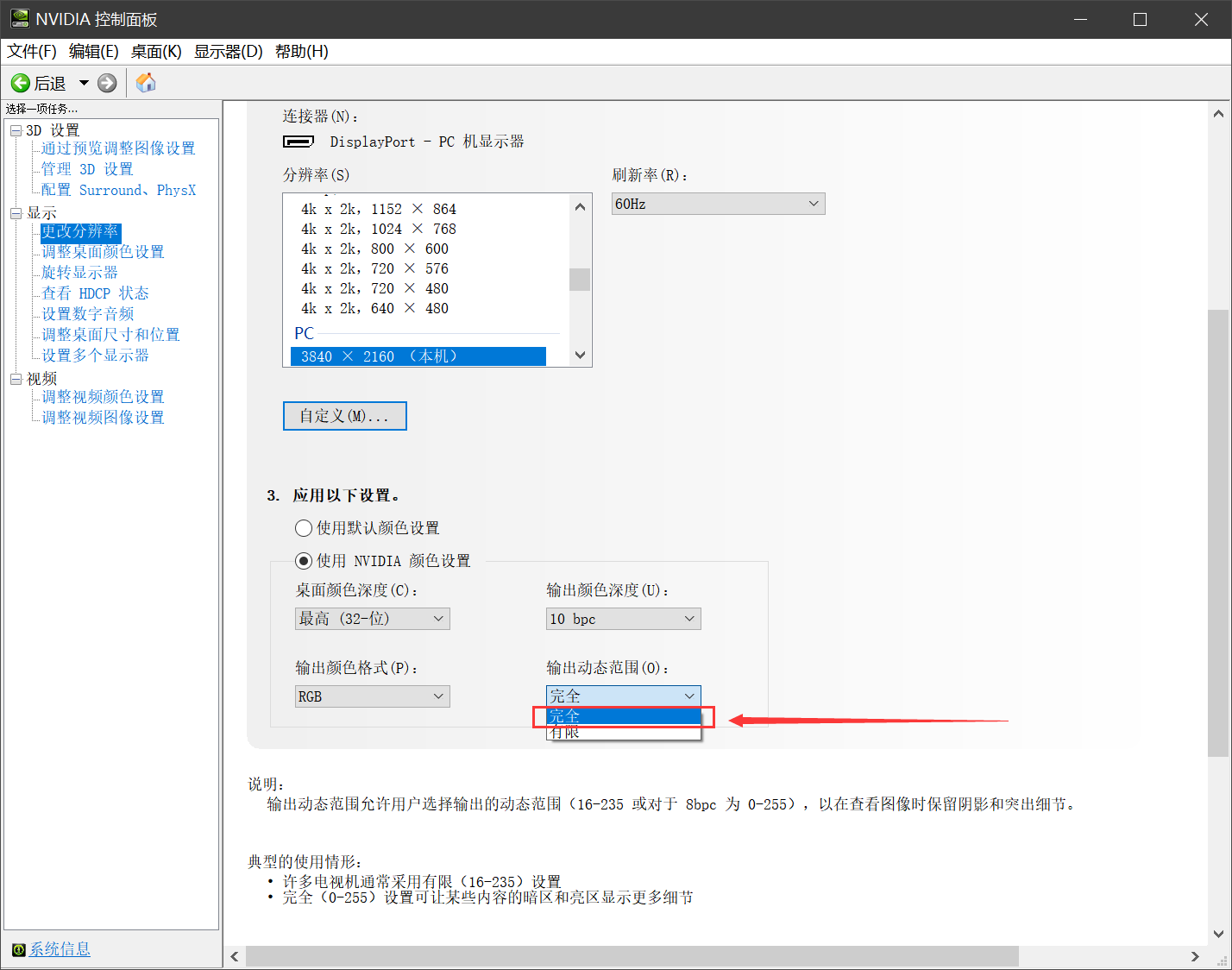
Intel核心显卡选择“全”:(若对应驱动内无此选项可不操作)
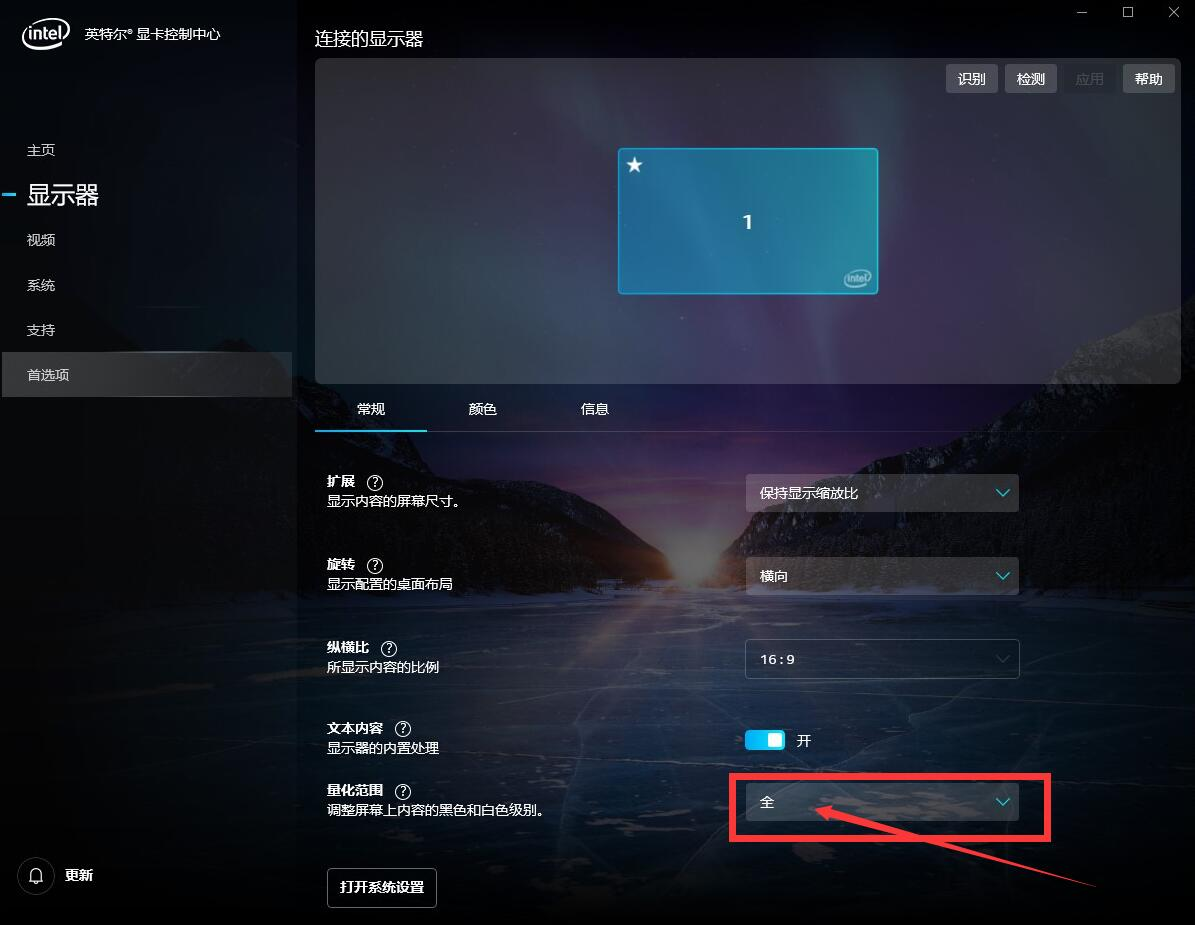
四、校色前准备和安装校色软件
使用软件为calibrite原厂的【calibrite PROFILER】,可以到calibrite官网下载(↓网址如下)
https://calibrite.com/software-downloads/
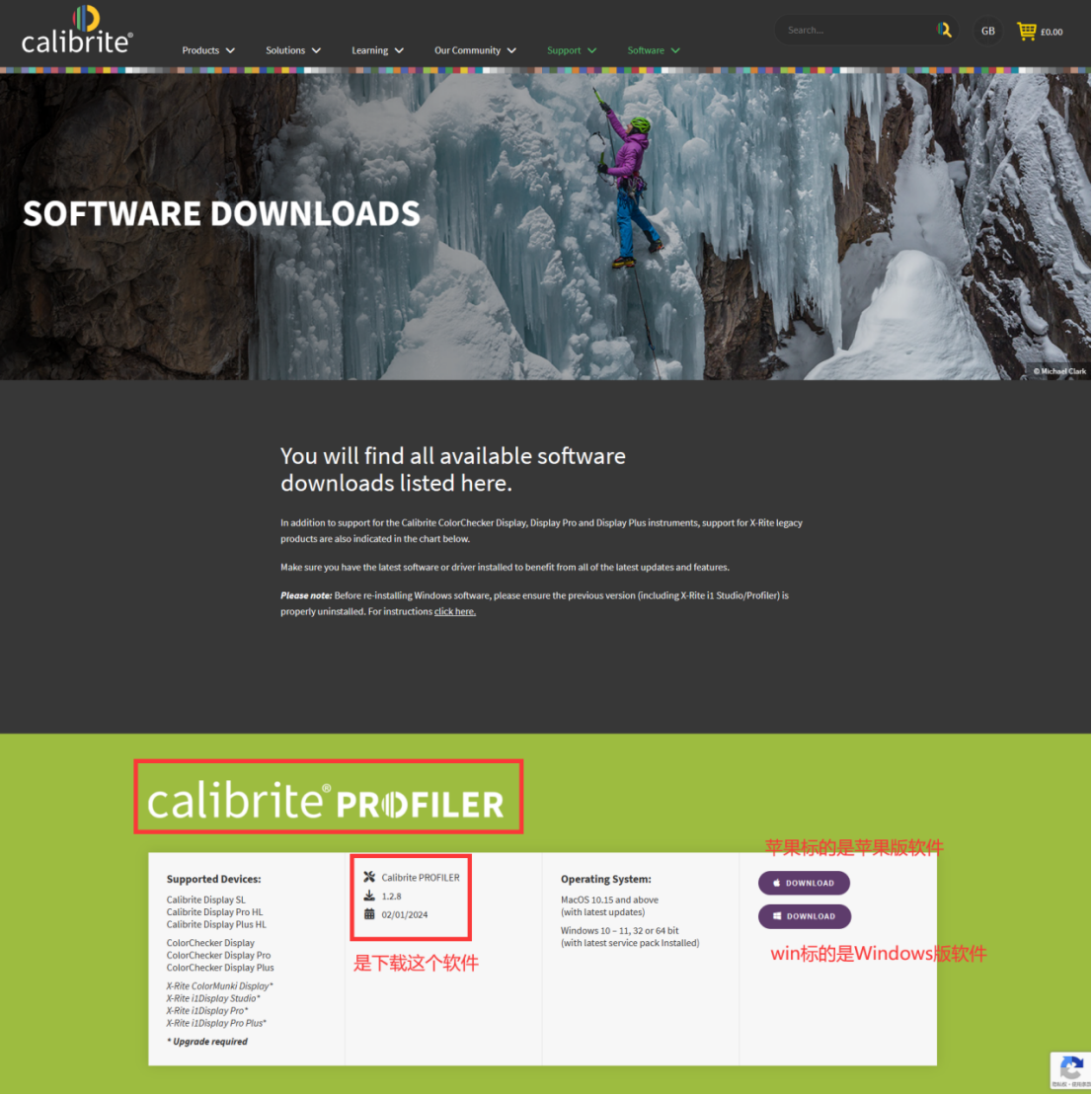
(注意一定不要下载到其他软件,下载到的其他软件可能根本就不是用来显示器校色的。)
根据自己使用的电脑系统,下载对应系统的软件。
【如果官网下载速度很慢,这里提供官方软件calibrite PROFILER的百度网盘下载地址——百度网盘链接:链接: https://pan.baidu.com/s/1UGSNk323-BKAAYmcDUSiKQ?pwd=7ib0
提取码:7ib0 (百度网盘链接并非实时更新,不保证软件版本为最新版)】
下载到安装包后,便可以安装软件,按照官方的说法,在安装calibrite PROFILER前需确保已卸载以前X-rite的软件(包括 X-Rite i1 Studio/Profiler)。
若弹出询问“你想安装这个设备软件吗?”都选择“安装”。若选了“不安装”,会无法正常工作。
软件安装完毕后桌面上会出现一个快捷方式。
安装完成后请重启电脑。
开始校色前,应该让显示器点亮至少30分钟。(因为很多显示器刚打开时的色彩都会有微弱的渐渐变化)
另外,关闭各种与屏幕色彩有关的应用、功能,例如护眼助手、夜间模式之类的。确保目前显示的颜色没有被干扰。
并且重置\初始化显示器自身菜单内的各种功能,如果你不知道显示器本身菜单里的各种功能是什么意思,不知道显示器菜单调整到什么样最好,那就回归默认值就好。
如果您使用Windows电脑,确保现在没有打开系统的“HDR显示”功能。(Windows系统不支持应用hdr化。校色仪的HDR使用仅可在macos下进行。)
完成以上操作之后,进入校色软件的处理流程。
五、开始校色
1. 软件刚安装好时是英文的,点击右上角圆圈的EN切换语言。
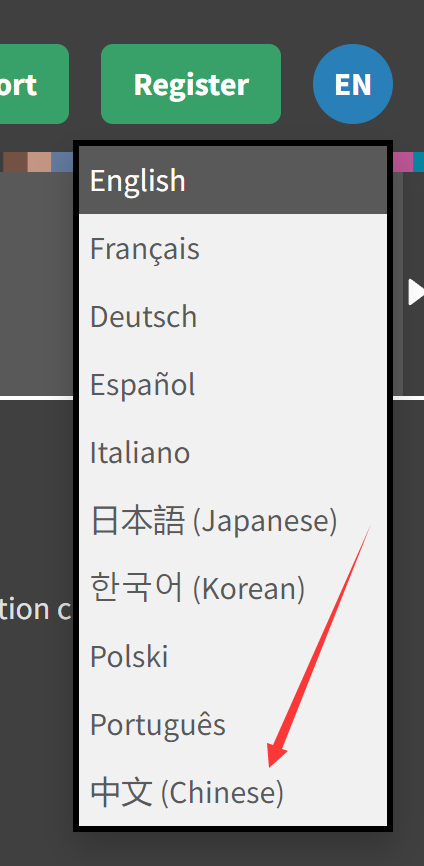
2. 接入校色仪,设备连接成功后提示。在显示器处可以切换两种模式:“高级”和“基本”。建议选择“高级”点击“下一步”。
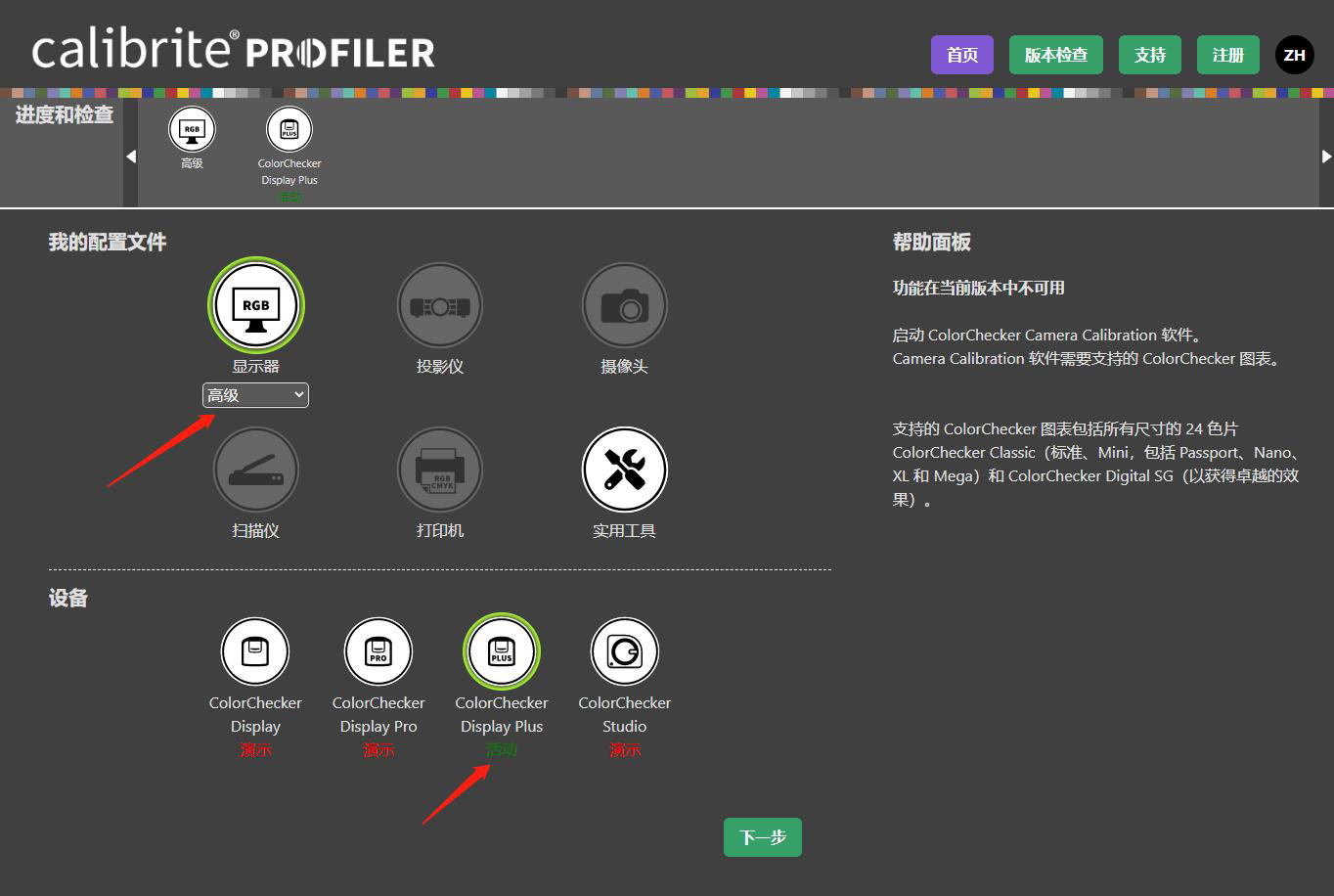
3. 选择显示器“技术类型”,【软件官网对技术类型的英文说明:https://calibrite.com/learning-centre/selecting-the-correct-backlight-technology/?noredirect=en-GB 】
如果显示器的型号比较著名的话可以到【https://www.displayspecifications.com/】查询显示器信息。查不到的话可以问问显示器的官方客服。如果确实不知道是什么面板类型,那就保持默认的“白光LED”
如果是Windows笔记本电脑,通常使用白色LED,除非笔记本厂家另有说明。
如果是Apple 产品,目前已知的技术类型有:
哪些是Mini LED:首先,仅有Calibrite Pro HL(C7)和Plus HL(C8)这两款校色仪会显示Mini LED这个选项。M1、M2、M3系列 Macbook Pro以及 Apple Pro Display XDR使用 Mini LED,或者你的显示器是Mini LED的话,请选择此选项。在Mini LED上,需要使用 Calibrite Pro HL 和 Plus HL设备才能识别完整的P3色域并且校色。如果其他型号的校色仪如i1Display Pro要给Mini LED校色,请选择"PFS荧光粉",但是注意用i1Display Pro校色仪对Mini LED进行"PFS荧光粉"校色会将显示色域限制为 sRGB。
哪些是白光LED:2009年后生产的Apple显示器,包括新的27英寸Apple Studio Display。
哪些是PFS荧光粉:2016年及之后生产的基于Intel处理器的Macbook Pro 15英寸和16英寸,以及2020年及之后生产的Macbook Pro 13英寸。
哪些是GB-LED:2015年底及之后生产的iMac 4K 21.5英寸、4.5K 24英寸、5K 27英寸 Retina显示屏。
如果没有找到对应的技术类型,都默认选择“白光LED”。
“匹配到”根据自己需要的领域来选择。【注意不要点击下一步。】
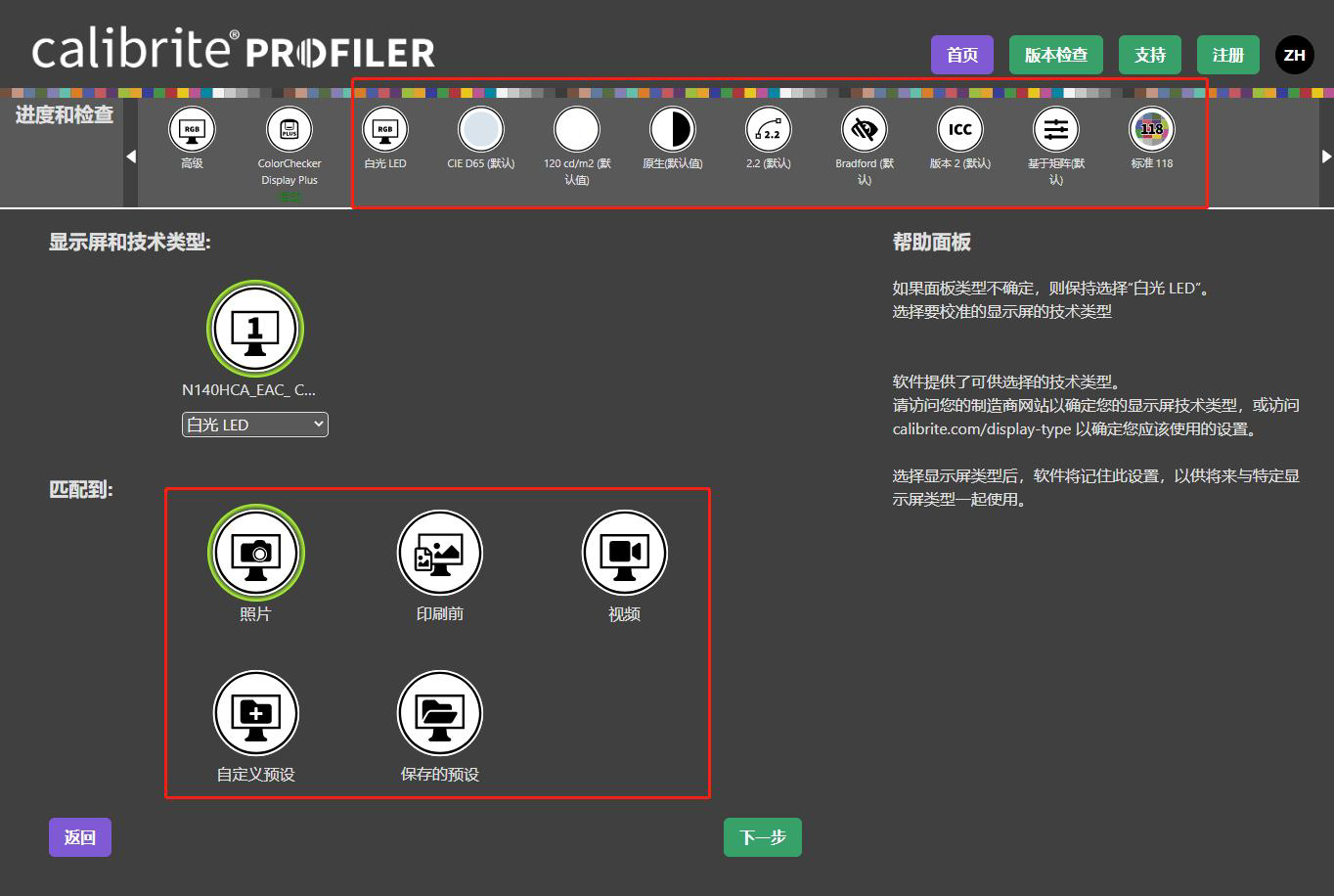
4. 不要点击下一步。顶部横向栏点击到下一个圈“CIE D65”。
白场推荐“CIE D65”。亮度如果不需要完全统一的话可以选择自定义“原生”也就是不修改亮度的意思。软件默认亮度120cd/m²,如果选择了修改到某个确定的亮度,在后续软件会辅助你通过手动调整显示器菜单的方式来更改亮度。亮度以自己看起来舒服为最大前提,一般建议不通过校色软件修改。
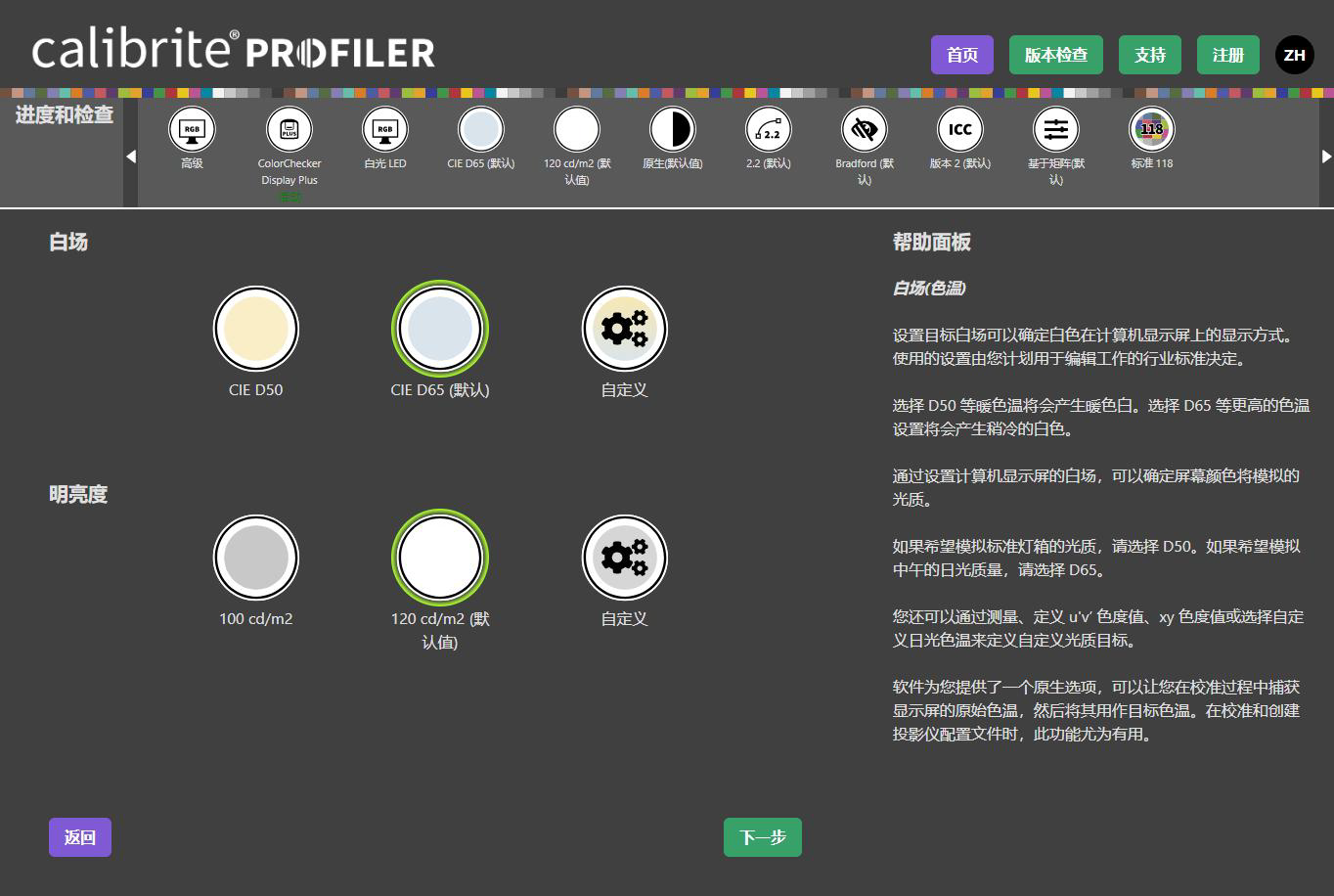
5. 继续下一个圈,对比度推荐“原生”。如果你的显示器和工作流程以全sRGB色域流程拉通的话,伽马推荐选择到自定义并选择“sRGB”。如果你不知道什么是色域,或者什么是sRGB,或者不知道显示器是什么色域,那伽马就选择“2.2默认”。如果有其他需求的话也可以自定义伽马。
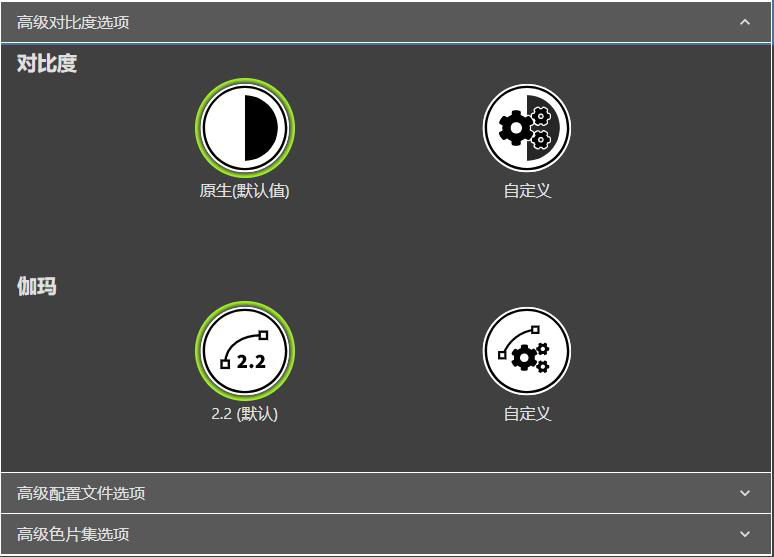
6. 继续下一个圈,ICC配置文件版本,Windows系统推荐选择“版本2”,Mac系统推荐选择“版本4”。“环境光自动调整”和“光斑校正”,只要你的环境光和屏幕反光不是特别过分的话都可以不开,其他的都默认就好。
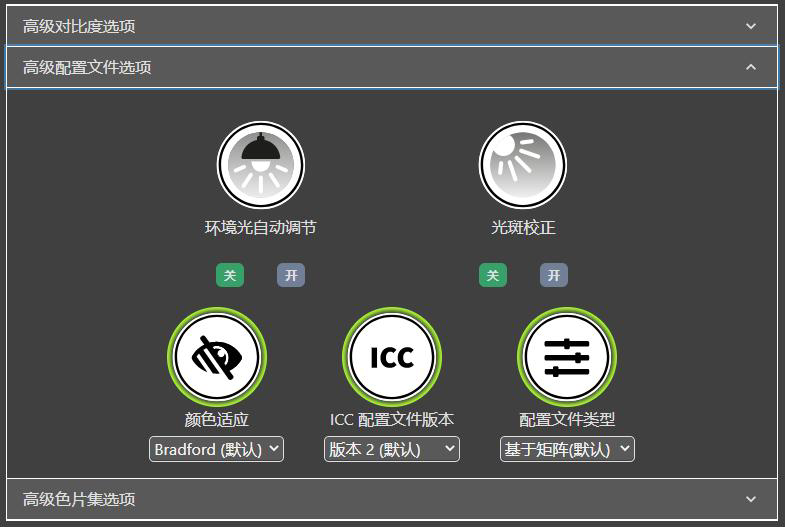
7. 继续下一个圈,高级色片集,根据自己的需求选择。色块数量越多,校色需要的时间越长。建议选择“高级+461个色片”也就是最高一个的选项。
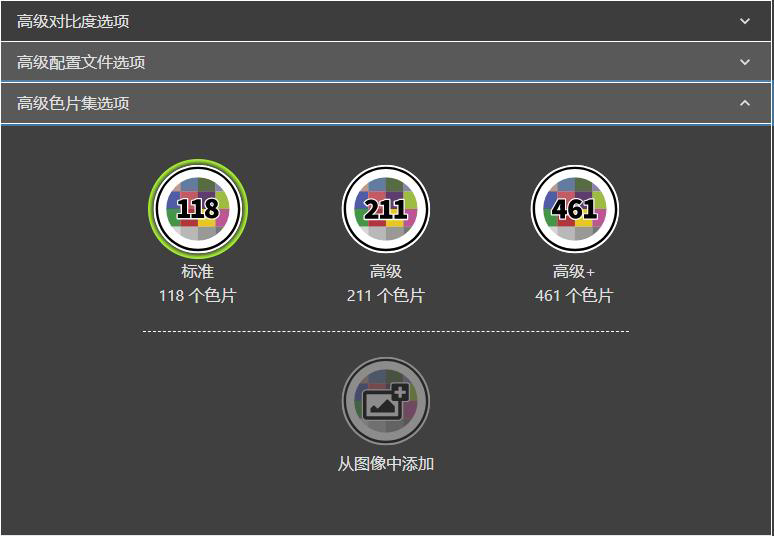
8. 点击下一步,点击“开始测量”即可开始。
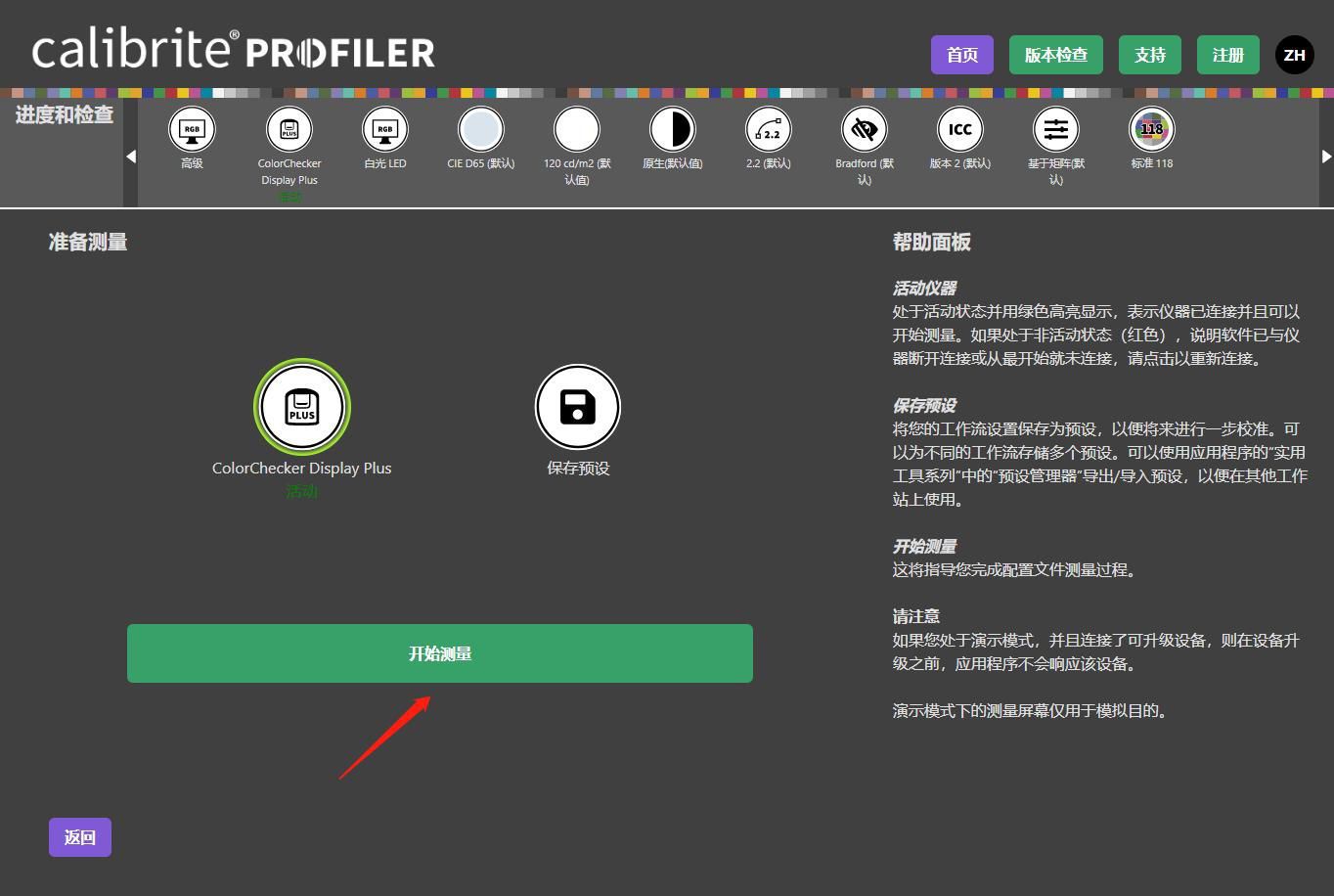
9. 选择是否手动调整显示器本体的菜单中的“亮度”、”RGB”、”对比度”,要让软件完全自动测量的话全部不勾选。建议“全部不勾选”。但是因为我们之前设置了使用D65白场,所以在这一步需要先使用显示器内置的色温控制设置,将显示器色温设置为所需的目标6500K。(若无此选项可不操作)如果你需要其他白场的话,可以在之前步骤的白场处自定义其他白场,并且把显示器的色温调整至所需的其他目标。
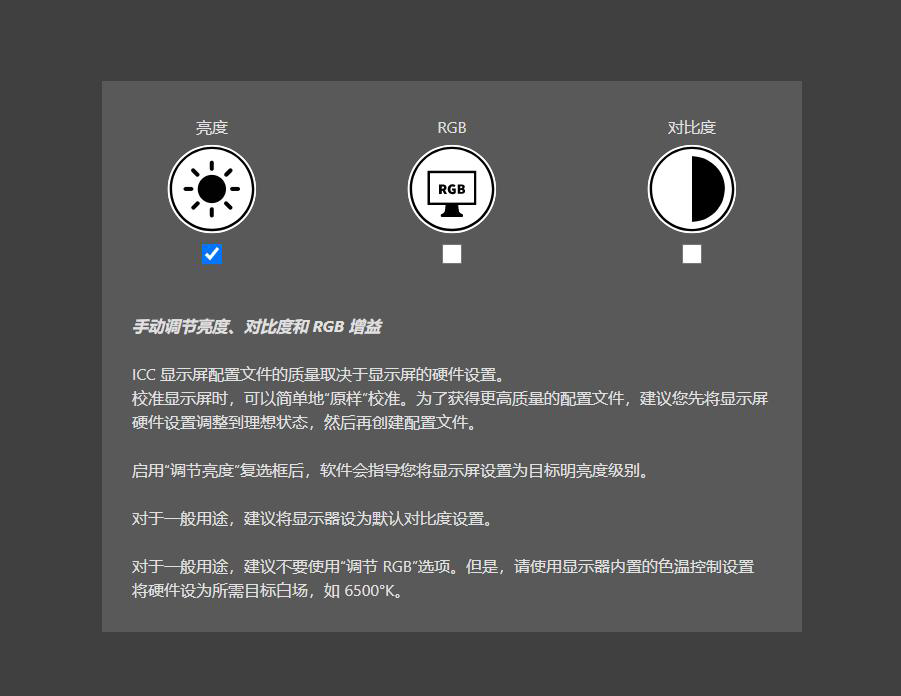
10. 根据软件提示,正确放置校色仪,将校色仪本体和配重块悬挂在显示器上。
首先将校色仪的外盖提起并翻转。


将校色仪变成图下图所示的状态。

然后将校色仪悬挂到显示器上。从右侧看的话是这样的。注意配重块,是让校色仪稳定在屏幕上,不滑下去的关键。

11. 开始测量,并等待。勿操作电脑。
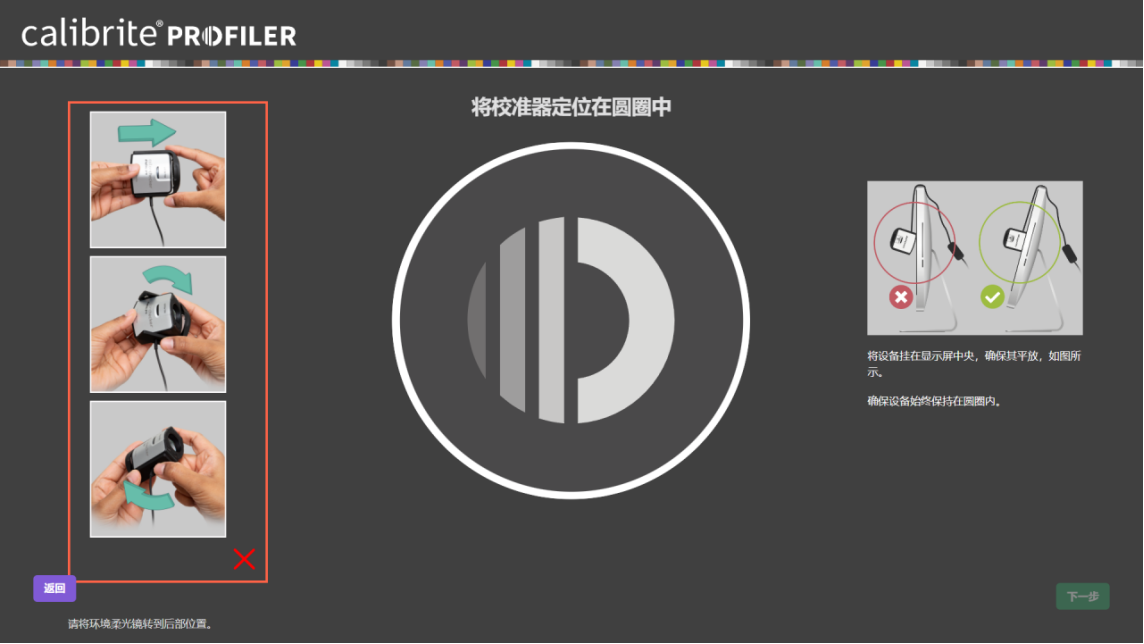
12. 测量结果,下一步。
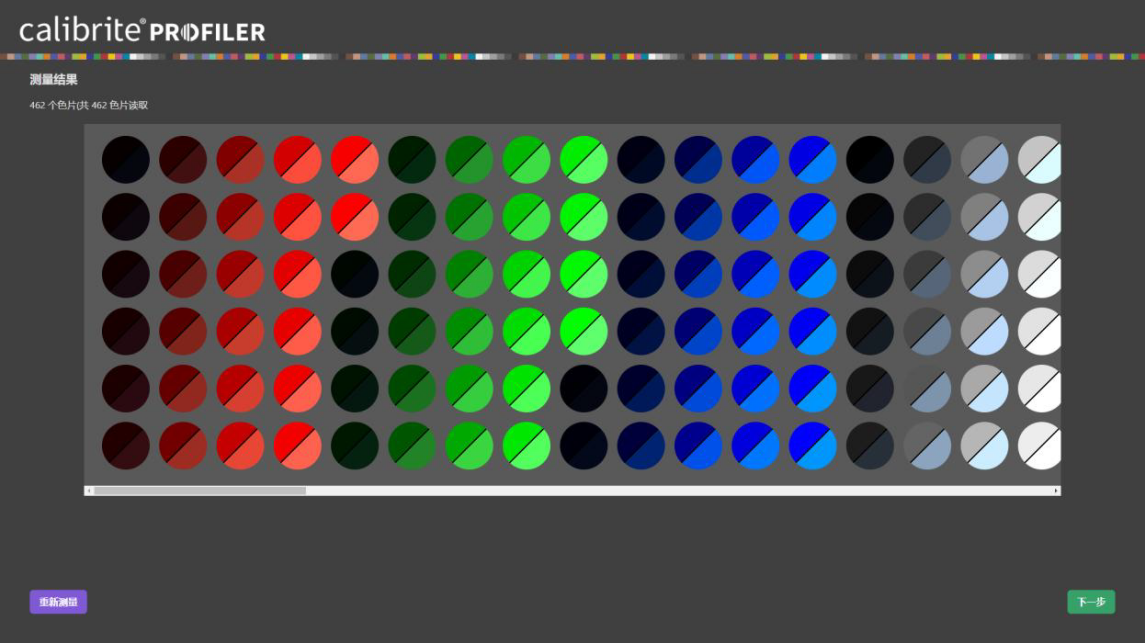
13.可根据需求,设置是否“配置文件提醒”,打开这个功能的话,软件会隔一段时间就提醒你“需要校色了”。个人建议选择“无”。然后点击“保存”,测量结束。校色完成。
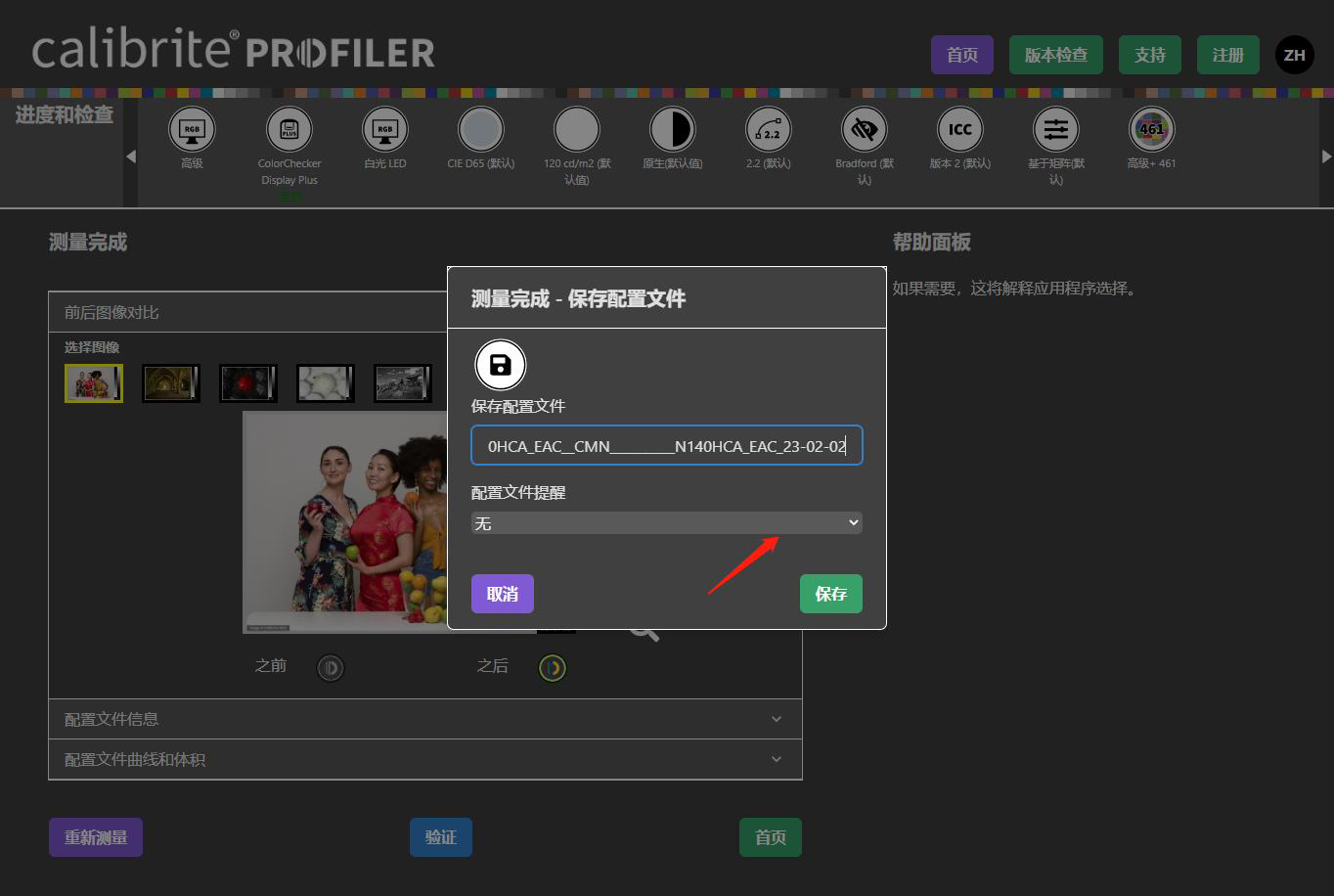
六、Windows系统如何切换校色前后结果。
1. 先提一句。ICC校色文件保存的路径是C:\Windows\System32\spool\drivers\color
2. 在控制面板或者win开始菜单中搜索“颜色管理”并进入。
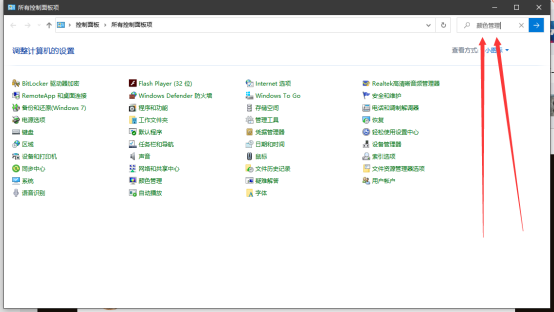
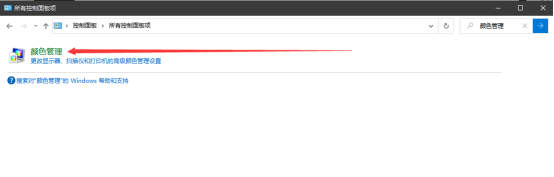
3. 选择要切换的显示器,如【显示器:1】,此时这个.icm文件就是刚才校色软件生成的校色后的配置文件。
然后勾选【使用我对此设备的设置】,再点击左下角的【添加】。
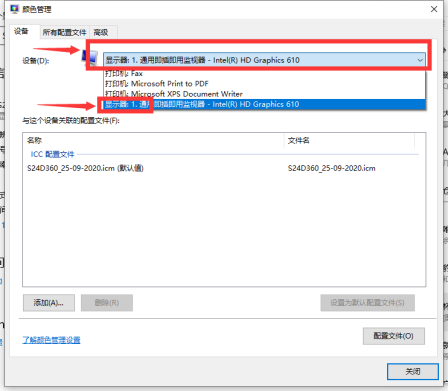
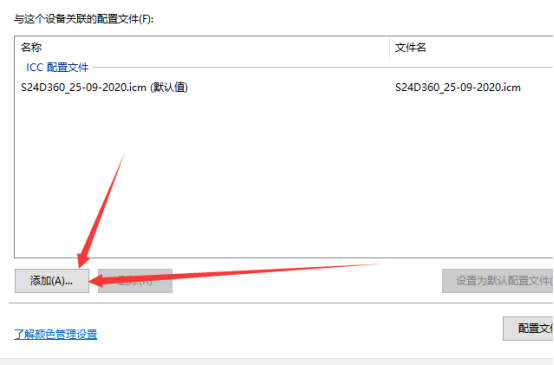
4. 选择【sRGB Color Space Profile.icm】并点击确定。
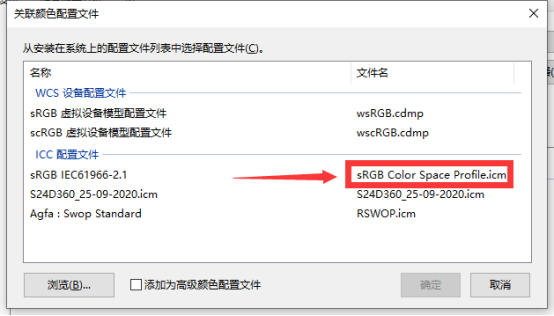
5. 切换到【高级】选项卡,再点击【更改系统默认值】。
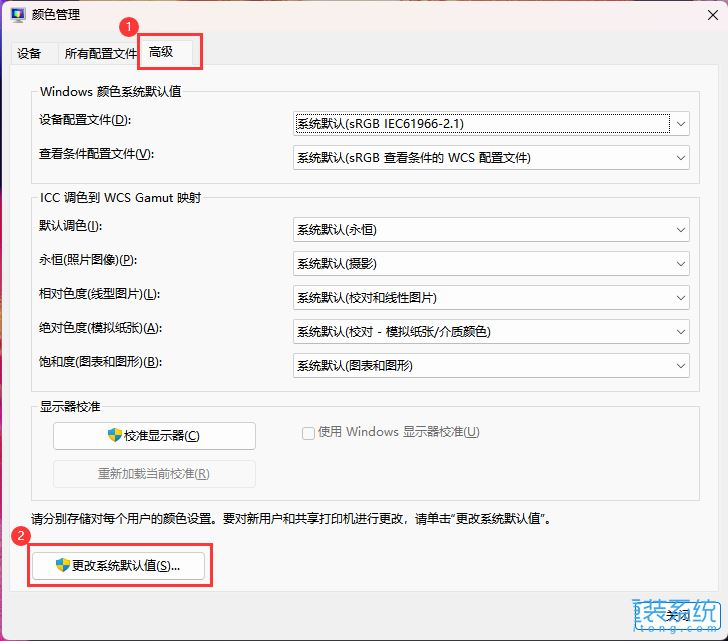
6. 接下来在系统默认值界面,再切换到【高级】选项卡,勾选【使用 Windows 显示器校准】。
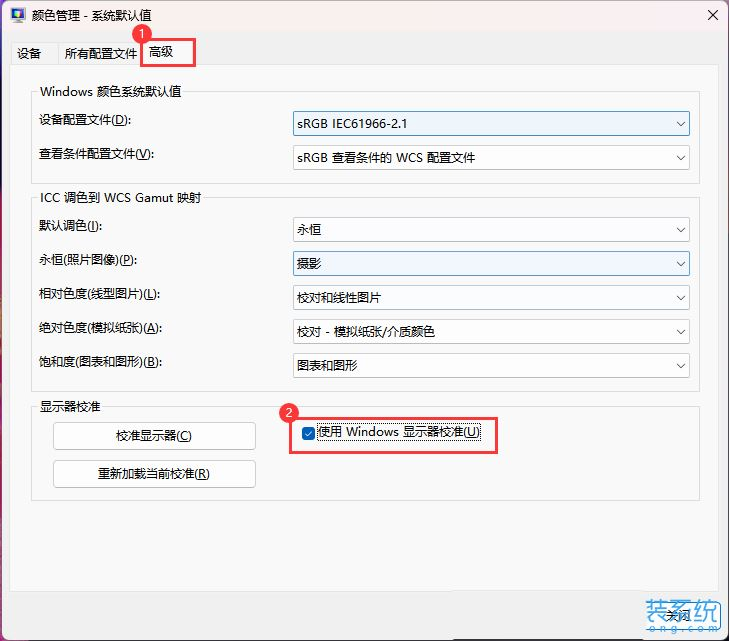
7. 接着再点击【重新加载当前校准】,然后点击【关闭】。
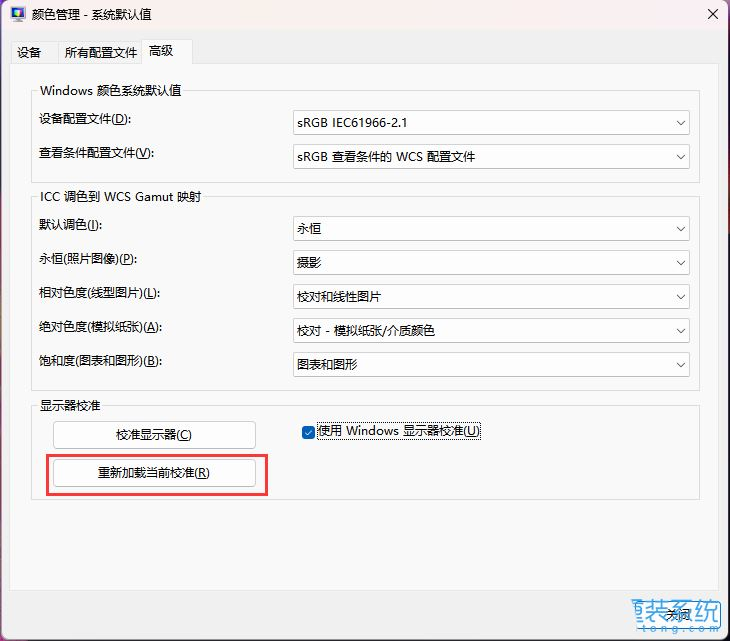
8. 这样设置之后,就使用的校色前的色彩配置文件了。如果要再切换回校色后的配置文件,对着校色仪生成的配置文件重复以上操作即可。
七、一些常见问题
1. 为什么校色完之后屏幕变黄了。
因为我们在设置时,设定的白点为D65(6500k)。D65是以色温6500k为白色基准,常用于摄影设计领域。但是6500k相对于日常生活的体感,实际上是有一点偏暖泛黄的。所以校色完后很多人的第一直觉是屏幕变黄了。其实这个有点黄才是正常的“标准的”。如果行业本身需要的不是D65标准,也可以根据自己的需求选择其他白点。色温更高就会不黄,可以在白点设置处自行调整。
2. 我有多台显示器,他们之间有色差,所以我尝试校色。但是校色之后依然有色差,是怎么回事。
校色是让显示器尽可能的贴近一个标准值,而不是直接让显示器变成标准值。校色之后,一些显示器本身差异带来的色差还是无法被避免,包括但不限于色域不标准、色域不同、背光类型、背光色彩不同等等。推荐选择显示器时尽可能选择有98%以上标准色域例如98%sRGB、98%AdobeRGB、98%P3的显示器,并且保证他们有驱动模式可以仅显示sRGB。不贴近任何标准色域的他们注定无法显示出正确的色彩,校色也只是尽力的贴近而已。
3. Windows系统下,广色域显示器校色后怎么限制成sRGB显示。
请参考以下文章:https://zhuanlan.zhihu.com/p/427690542 (Win平台全局色域限缩方法)
4. 校色软件生成的校色文件在什么地方?
在【C:\Windows\System32\spool\drivers\color】目录下。
5. 在Mac上结果不佳怎么办。(翻译自爱色丽官网:https://www.xrite.com/service-support/poor_results_with_i1display_pro_on_mac )
请在检查以下几点后重新配置:
将测量设备连接到电源充足的USB端口。通常,台式机的后面端口会更可靠和稳定地为设备提供所需的电源。
避免使用键盘和显示器上的USB端口。也避免使用没有电源的USB集线器和USB延长线。
可以接受的延长方式是使用有电源的USB集线器。一些笔记本电脑可能需要有电源的USB集线器才能提供足够的电力。
配置时要把测量设备贴紧屏幕。方法是把显示器向后倾斜,然后从侧面观察,小心地把设备放在屏幕上。如果设备没有贴紧屏幕表面,就会导致测量数据不准确,从而影响配置文件的效果。测量时不要按压设备,因为压力会改变 LCD 屏幕的颜色。
配置时可以考虑关闭所有的防病毒和/或防火墙软件。
笔记本电脑校色时必须连接电源。
接下来,请按照以下顺序执行: 打开系统偏好设置 > 辅助功能,然后在左边选择“显示器”选项。确保“显示器对比度”滑块设置在最左边的“正常”位置。确保对比度滑块上方只勾选了“降低透明度”一项。
现在打开应用程序文件夹,右键单击(或按住Control键单击)校色软件应用程序图标,然后单击“显示包内容” 导航到 Contents > Resources > Profiles,然后复制并粘贴“XRite_LinearProfile.icc”配置文件到Macintosh HD\Library\ColorSync\Profiles文件夹。关闭 Finder。
打开系统偏好设置中的“显示器”,然后选择“颜色”选项卡。单击名为“DisplayProfile_Linear.icc”的配置文件,以将显示器的RGB通道重置为线性模式。屏幕上的颜色应该会发生变化,可能看起来不太好。
关闭显示器和系统偏好设置。
连接校色仪并打开校色软件应用程序。
使用以下工作流程配置显示器:
在校色软件的高级模式下配置时,关闭“ADC”(自动显示器校准)。自动显示器控制(ADC)有时会产生不满意的结果。请按照以下说明关闭“ADC”:
通常,用户应该选择“D65”作为白点,“本地”作为对比度比例。如果是 2009 年后生产的苹果显示器,请选择“白光 LED”作为技术类型。如果是 2015 年底或之后生产的新款4K 21.5英寸或5K 27英寸 Retina iMac,请选择“GB-LED (RG 荧光粉)”作为技术类型。2016 年及以后生产的15英寸和16英寸 MacBook Pro 应该使用“PFS 荧光粉”,所有13英寸 MacBook Pro和MacBook Air都是“白光 LED”技术。
在“测量”步骤中,选择“手动调整亮度、对比度和 RGB 增益”。这样就会取消选择“自动显示器控制(ADC)”
取消勾选对比度和 RGB 选项,因为这些控制在苹果显示器上无法手动调节。不要取消选择手动调整亮度的选项,这个选项必须保留。在苹果显示器(iMac、MacBook 或苹果显示器)上调整亮度时,您可能需要打开系统偏好设置 > 显示器,以更精确地调整亮度,使其更接近目标值。
单击“下一步”以保存这些设置并开始配置过程。
创建一个新的显示器配置文件。创建并保存配置文件时,使用默认的带有日期的唯一名称。如果您选择了其他名称,您需要保留“.icc”扩展名。
行业专家推荐的显示器配置设置是 D65 白点、2.2 伽马和 120cd/m2。世界上的摄影师和平面设计师认为,按照这些参数配置的显示器最能与在 5000K 光箱(平面艺术标准)中观看的打印品相匹配。在配置设置步骤中,默认的伽马(也称为色调响应)设置为 2.2。我们建议使用高级方法,并选择“120”的亮度。如果您的打印品比显示器暗,可以尝试使用更低的显示器亮度设置,如 100、90 或者 80。


